ホームページ >システムチュートリアル >Windowsシリーズ >Win10 ホームバージョンでマルウェア対策を終了する方法
Win10 ホームバージョンでマルウェア対策を終了する方法
- 王林転載
- 2024-02-15 17:42:291050ブラウズ
php Editor Xinyi が、Win10 Home Edition でマルウェア対策を無効にする方法を紹介します。 Windows 10 Home Editionのユーザーの中には、システムに搭載されているマルウェア対策機能が原因でシステムの動作が遅くなったり、他のセキュリティソフトの正常な動作に支障をきたしたりする可能性があると悩んでいる方も多いのではないでしょうか。したがって、この機能をオフにする方法を知っておくと非常に役立ちます。以下では、Win10 Home Edition でマルウェア対策をオフにしてシステムをスムーズにする方法を詳しく紹介します。
win10 ホーム バージョンでマルウェア対策を終了する方法
1. まず、Windows システムのデスクトップで、デスクトップの左下隅にある [スタート] ボタンを右クリックし、ポップアップ ウィンドウで [実行] ボタンを選択します。
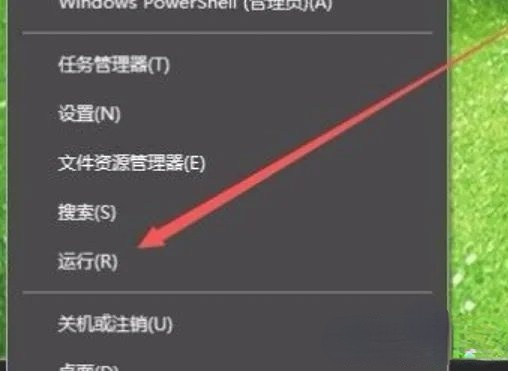
2. 次に、実行ウィンドウを開いて gpedit.msc と入力し、[OK] ボタンをクリックします。
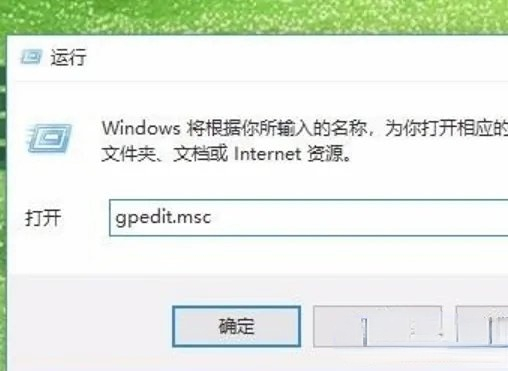
3. 次に、ローカル ポリシー編集ウィンドウが開きます。[コンピューターの構成] の [管理用テンプレート] をクリックします。ここで、引き続き [Windows コンポーネント] をクリックし、[Windows Defender] を見つけます。オプション。
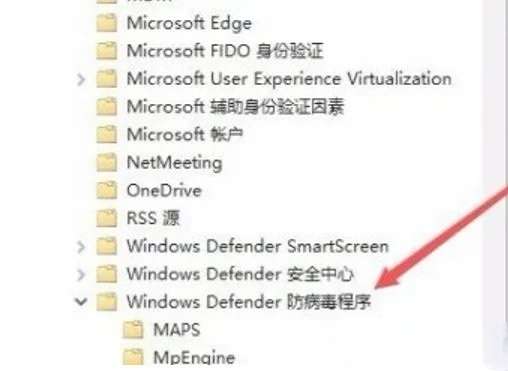
4. 次に、展開されたメニューでリアルタイム保護オプションを直接見つけ、右側のウィンドウで「リアルタイム保護が有効になっているときは常に、プロセス スキャンが行われます」を見つけます。 「この設定。
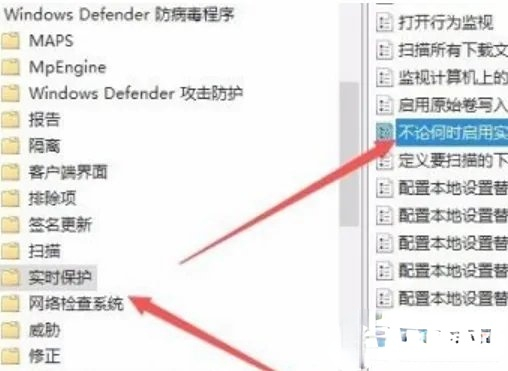
5. 次に、この設定項目を右クリックし、ポップアップ ウィンドウで編集オプションを選択します。
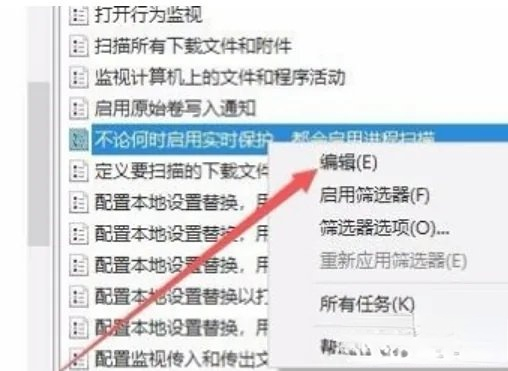
6. クリックすると、設定のプロパティ画面が表示されるので、無効になっているオプションを選択し、最後に「OK」ボタンをクリックします。
以上がWin10 ホームバージョンでマルウェア対策を終了する方法の詳細内容です。詳細については、PHP 中国語 Web サイトの他の関連記事を参照してください。

