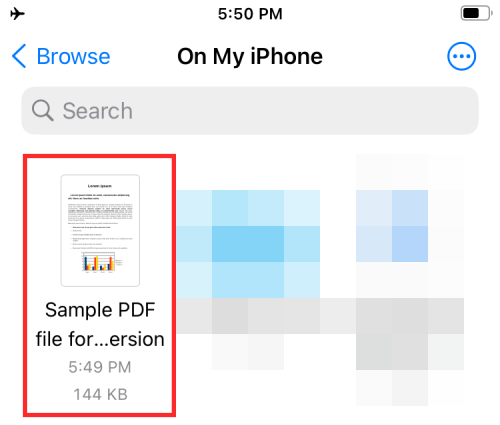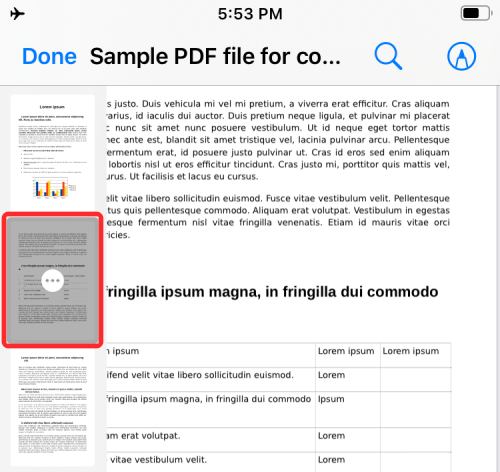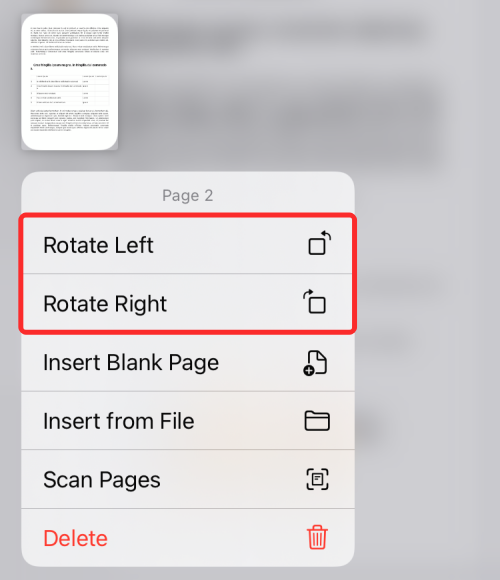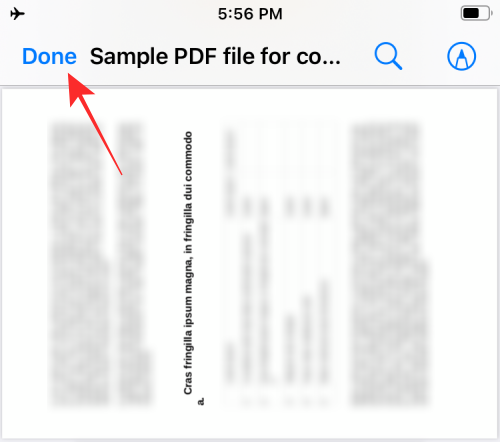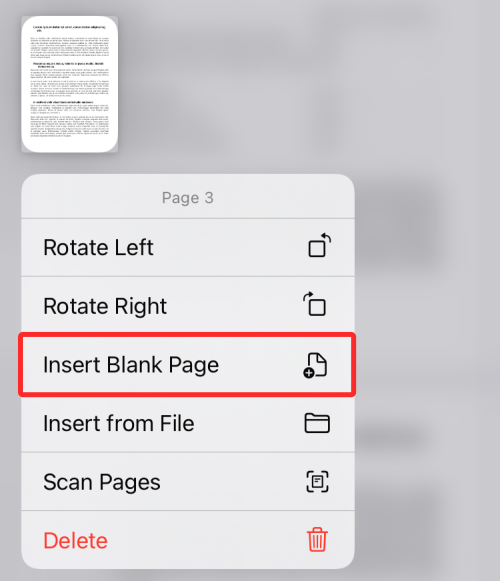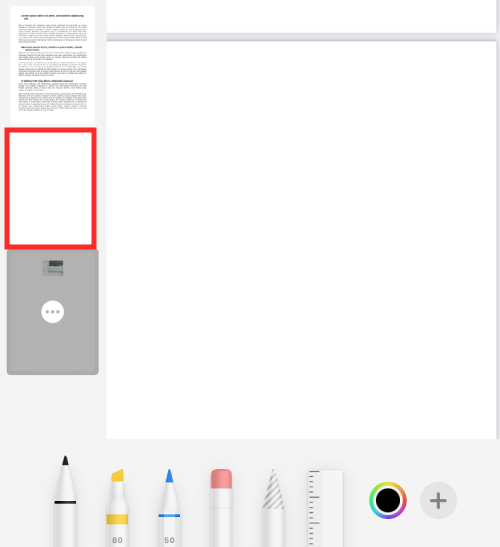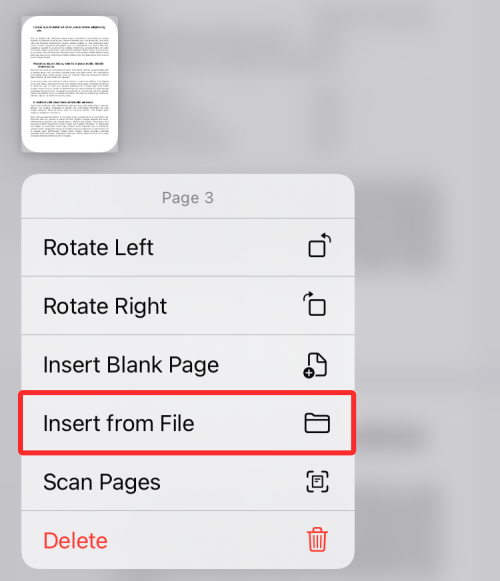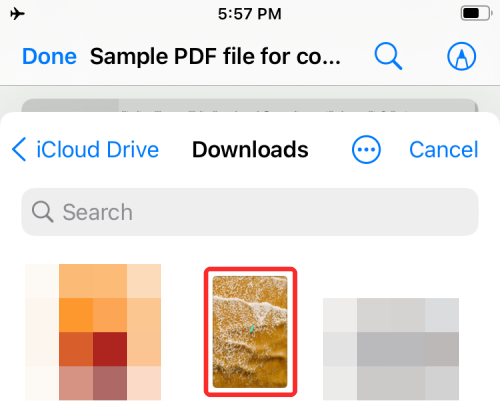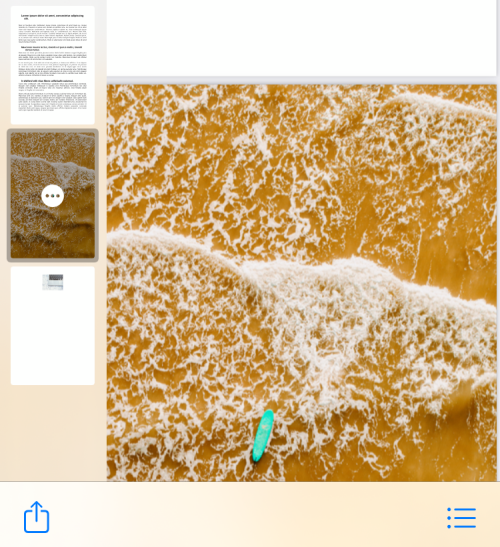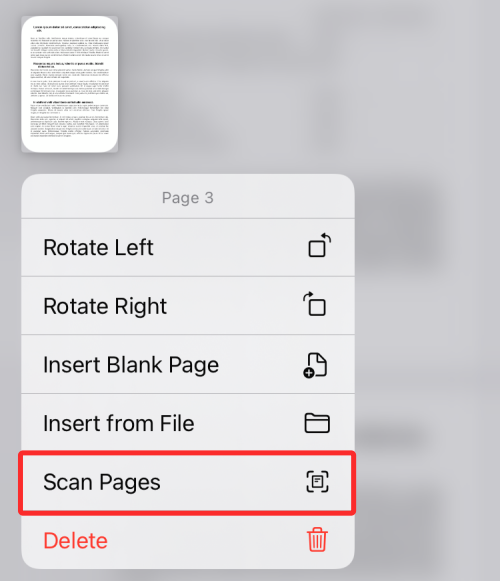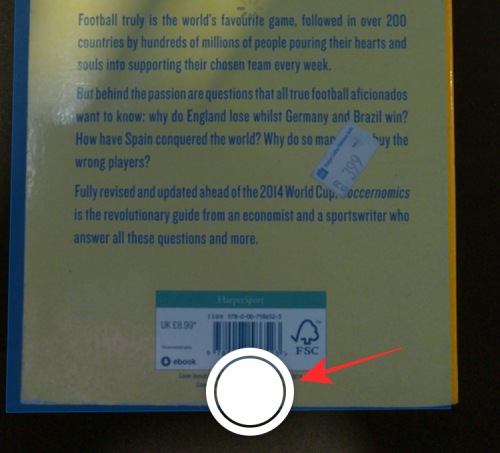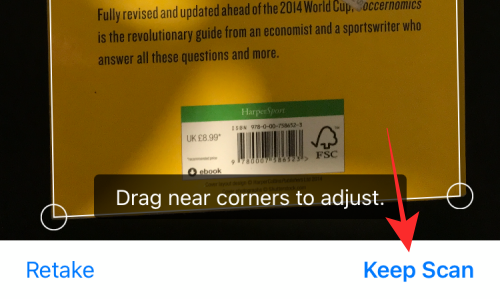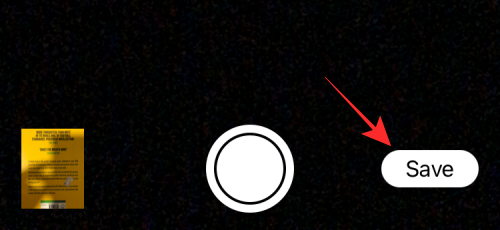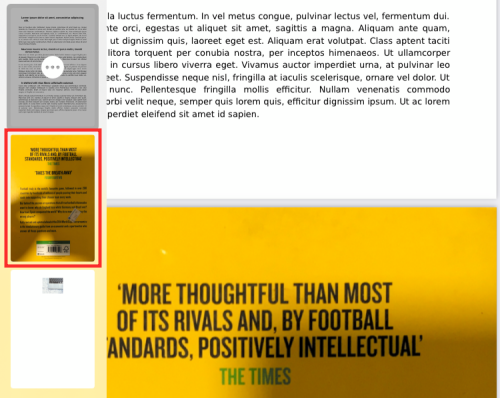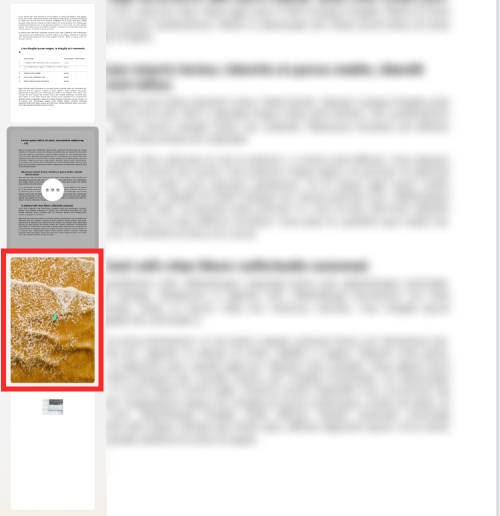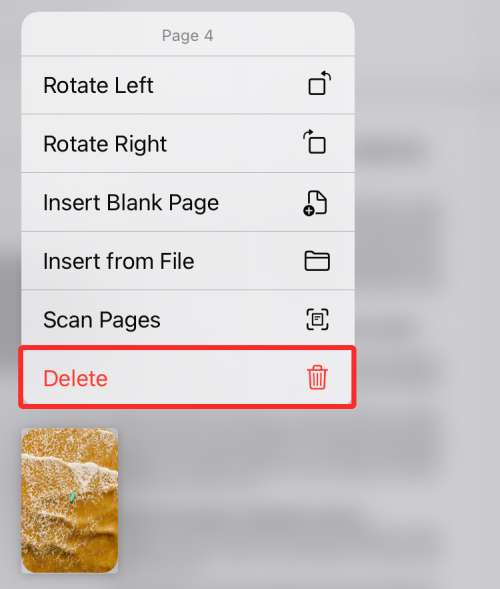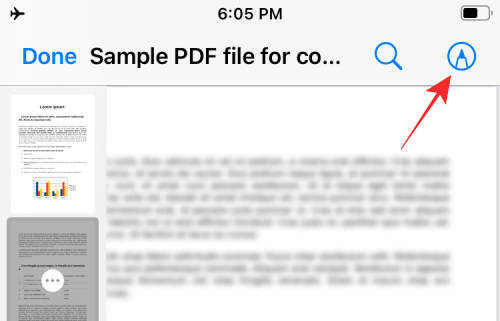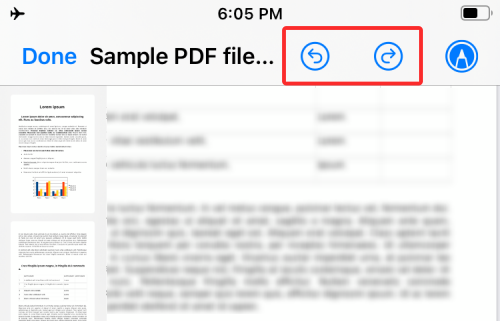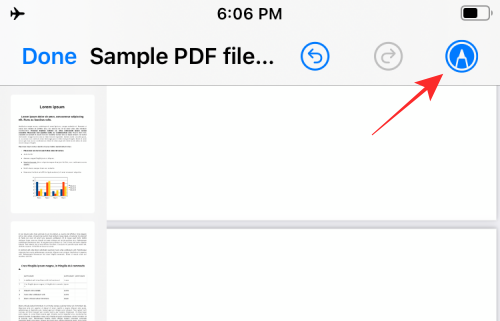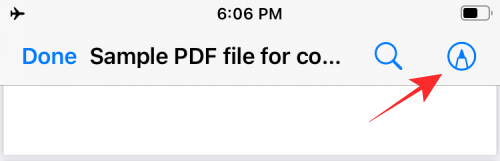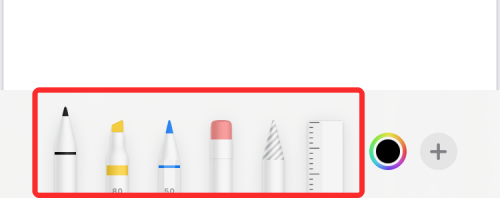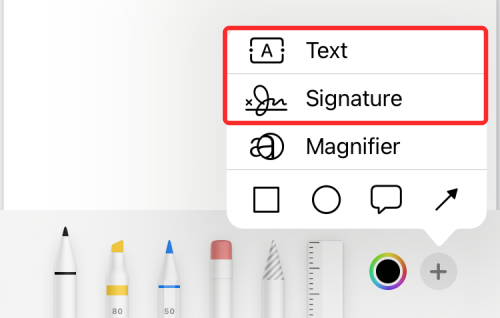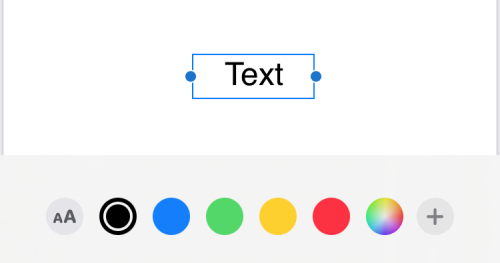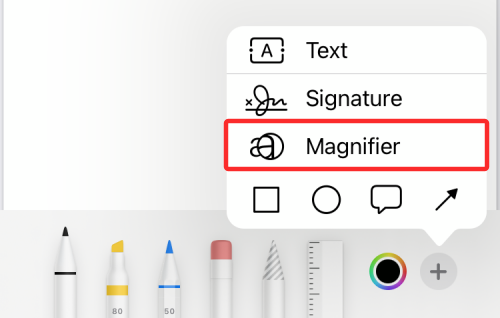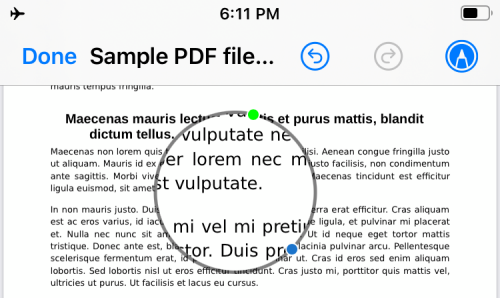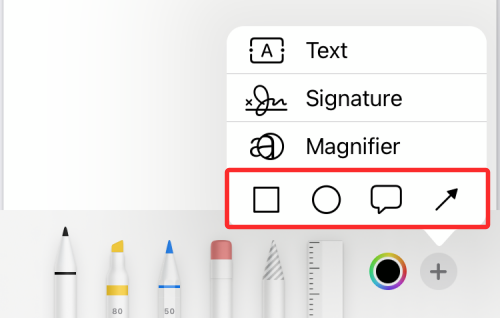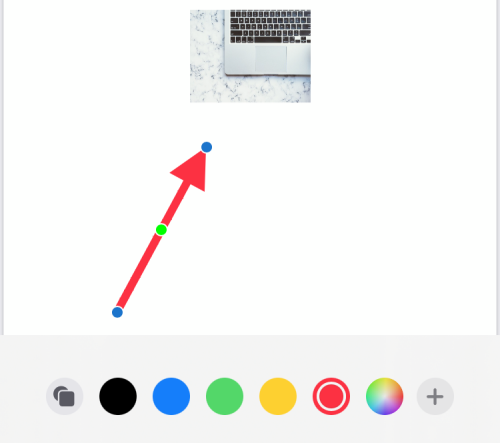ホームページ >モバイルチュートリアル >iPhone >ファイルアプリを使用してiPhoneでPDFを編集する方法
ファイルアプリを使用してiPhoneでPDFを編集する方法
- WBOYWBOYWBOYWBOYWBOYWBOYWBOYWBOYWBOYWBOYWBOYWBOYWB転載
- 2024-02-15 17:42:071566ブラウズ
Appleは、ユーザーの作業効率を向上させるために、iPhone上でPDFを直接編集する機能を提供しています。ファイル アプリの組み込み編集ツールを使用すると、ページの回転、新しいページの追加、既存のページの削除、ドキュメント、写真、署名、テキスト、その他の要素の PDF への挿入を簡単に行うことができます。この機能により、PDF ファイルの編集と変更が非常に便利かつ柔軟になります。仕事でも日常生活でも、この機能はユーザーがタスクをより効率的に完了するのに役立ちます。
この記事では、iPhone のファイル アプリを使用して PDF を編集するすべての方法を説明します。
iPhone で PDF ファイルの編集モードに入る方法
- iPhone でファイル アプリを開き、編集する PDF ファイルを選択します。

- PDF ファイルが全画面で開いたら、携帯電話の左端から右にすばやくスワイプします。
- これにより、PDF ファイルの編集モードが開き、ドキュメント内で使用可能なすべてのページが左側のサイドバーのサムネイル ビューに表示されます。
注: 左端からスワイプするジェスチャでは問題が発生することがあります。すぐに終了しない場合は、ファイル アプリで前のドキュメント/ファイルが開かれます。 - 編集モードに入ると、以下のガイドに従って PDF への変更を開始できます。
iPhone で PDF を編集する方法
編集モードに入ると、ファイルへの変更を開始できます。
1. PDF ファイルのページを並べ替える
新しい編集モードでは、同じファイル内のページをある位置から別の位置に移動して、好みに応じてページを並べ替えることができます。
- 左側のサイドバーのページを長押しし、オーバーフロー メニューが消えるまでドラッグを開始します。
- ページがドラッグ可能になったら、PDF ファイル内の表示したい場所にページを移動します。
- ページを希望の位置にドラッグした後、指を離して並べ替えます。
- 上記の手順を繰り返して、PDF 内の他のページを並べ替えます。
2. PDF ドキュメント内のページを回転する
PDF 内の個々のページを回転して、今後閲覧または表示する際にシームレスになるようにすることができます。これは、スキャンしたドキュメントをフォーマットせずにファイル アプリに保存する場合に重要です。
- PDF 内のページを回転するには、編集モードに入り、左側のサイドバーのサムネイルからページを見つけます。

- 回転方法のオプションを表示できます:
ページを長押しするか、ページを選択して 3 点アイコンをクリックします
これにより、PDF を編集するためのオプションを含むオーバーフロー メニューが開きます。ページをどのように回転するかに応じて、このオーバーフロー メニューから [左に回転] または [右に回転] を選択します。 -
 「左回転」または「右回転」を2回クリックすると180度回転できます。
「左回転」または「右回転」を2回クリックすると180度回転できます。 - PDF ファイルにこれ以上変更を加えない場合は、左上隅の [完了] をクリックして編集内容を保存できます。
-

- PDF ファイルに空白ページを追加するには、編集モードに入り、左側のサイドバーから空白ページを追加するページを見つける必要があります。
-
 空白のページをその後に追加するには、選択したページを長押しして追加オプションを表示します。このページを選択し、その中の 3 点アイコンをクリックしても、それらを取得できます。
空白のページをその後に追加するには、選択したページを長押しして追加オプションを表示します。このページを選択し、その中の 3 点アイコンをクリックしても、それらを取得できます。 - 表示されるオーバーフロー メニューで、[空白ページの挿入] を選択します。
-
 このオプションを選択すると、PDF ファイル内の選択したページの直後に空白のページが表示されるはずです。
このオプションを選択すると、PDF ファイル内の選択したページの直後に空白のページが表示されるはずです。 -
 空白のページを作成すると、ファイル アプリのマークアップ ツールが自動的に読み込まれ、必要に応じてドキュメントに詳細が追加されます。空白のページをそのままにしておきたい場合は、左上隅の「完了」をクリックして変更を保存できます。
空白のページを作成すると、ファイル アプリのマークアップ ツールが自動的に読み込まれ、必要に応じてドキュメントに詳細が追加されます。空白のページをそのままにしておきたい場合は、左上隅の「完了」をクリックして変更を保存できます。
- ファイルを開いて編集モードに入ります。
- 左側に表示されるサイドバーから、画像を追加するページを見つけます。

- 画像を PDF に追加するには、選択したページを長押しして追加オプションを表示するか、ページの選択後にサムネイル内の 3 点アイコンをクリックします。オーバーフロー メニューが表示されたら、[ファイルから挿入] をクリックします。

- 次の画面で、ライブラリを参照し、クリックして追加する画像を開きます。

- 画像がページとして PDF ファイルに追加されます。

- PDF ファイルにこれ以上変更を加えない場合は、左上隅の [完了] をクリックして編集内容を保存できます。
5. ページをスキャンして追加します
ギャラリーに画像はないが、ギャラリーに追加したいページまたはドキュメントの物理コピーがある場合は、 PDF、ファイルに追加することもできます。
- まず、編集モードに入り、ドキュメントのスキャンしたコピーを追加するページを選択します。

- スキャンしたドキュメントを PDF に追加するには、選択したページを長押しして、[ページのスキャン] を選択します。

- これにより、ファイル アプリに内蔵カメラが読み込まれます。カメラをドキュメントに向けてシャッター ボタンをクリックすることで、手元のドキュメントを物理的にスキャンできるようになりました。

- スキャン結果に満足したら、右下隅にある [スキャンを継続] をクリックします。この手順を繰り返して、スキャンしたページを PDF にさらに追加できます。

- すべてのページをスキャンして保存した後、右下隅にある [保存] をクリックします。

- スキャンされたページが PDF ファイルに表示されます。

- PDF ファイルを保存するには、左上隅の [完了] をクリックします。
6. ページの削除
- PDF ファイルから不要なページを削除するには、PDF ファイルで編集モードに入ります。
- 編集モードがアクティブな場合、削除するページを長押しします。

- 表示されるオーバーフロー メニューから、[削除] を選択します。

- ページがドキュメントから削除され、左上隅の [完了] をクリックして変更を保存できます。
7. 変更を元に戻す/やり直す
私たちは皆人間です。 PDF ファイルに変更を加えているときにエラーが発生することがあります。編集モードでは、「完了」をクリックする前に変更が完了していない限り、加えた変更を 1 つずつ元に戻したりやり直すことができます。
- PDF ファイルを編集する場合、画面の右上隅にあるマークアップ アイコンをクリックすると、変更を元に戻したり、やり直したりできます。

- 左巻き矢印アイコンをクリックして変更を元に戻すか、右巻き矢印アイコンをクリックして変更をやり直すことができます。

- これを完了したら、マーキング アイコンをもう一度タップしてマーキング モードを終了できます。

8. テキスト、署名、図形、その他の要素を追加する
マークアップ ツールは iOS で長い間使用されてきましたが、実際には機能しません。ドキュメントへの変更を元に戻したりやり直したりするだけではなく、その他にもさまざまな操作が可能です。マークアップを使用すると、PDF にテキストや署名を追加したり、ページ上に描画や落書きをしたり、図形や矢印を使用してコンテンツに注釈を付けたり、虫眼鏡を追加してコンテンツを強調表示したりできます。編集モードに入らなくても、PDF ファイルでマークアップ ツールを使用できます。
- マークアップを表示するには、ファイル アプリで PDF を開き、右上隅にあるマークアップ アイコンをタップします。

マークアップ モードがアクティブな場合、ドキュメントに次の変更を加えることができます。 - ペン、蛍光ペン、または鉛筆で描画する: 下部にある 6 つのツールのいずれかを選択して、ページに走り書きして個人的なタッチを加えます。消去ツールを使用して特定の変更を元に戻したり、定規を使用して希望の角度で直線を描くこともできます。

- ページに署名またはテキストを追加します。これを行うには、右下隅のボタンをクリックし、テキストまたは署名を選択します。

次のようになります:
- 虫眼鏡を追加します: テキストの特定の部分を強調表示または拡大したい場合は、そうすることができます。ボタンをクリックし、メニューから「虫眼鏡の選択」を選択して虫眼鏡を追加します。

次のようになります:
- 図形と矢印を使用して注釈を付ける: マークアップ ツールを使用して、PDF ファイルにボックスと矢印で注釈を付けることができます。右下隅のアイコンをクリックすると、ボックスと矢印が表示されます。

これは例です:
#PDF ファイルをパスワードでロックする方法
さらに、次のことが可能になります。ファイル アプリを使用する PDF の編集に加えて、Apple はファイル アプリを使用して PDF ファイルをパスワードで保護する方法を提供しています。
以上がファイルアプリを使用してiPhoneでPDFを編集する方法の詳細内容です。詳細については、PHP 中国語 Web サイトの他の関連記事を参照してください。