ホームページ >コンピューターのチュートリアル >コンピュータ知識 >win7 ソフトウェア遅延起動プログラム
win7 ソフトウェア遅延起動プログラム
- PHPz転載
- 2024-02-15 16:40:28918ブラウズ
php Xiaobian Yuzai は、実用的な Win7 ソフトウェア - 遅延スタートアップ プログラムを紹介します。パソコンを起動する際、起動項目が多すぎて起動速度が遅いという問題がよく発生します。遅延起動プログラムは、この問題を解決するのに役立ちます。起動遅延時間を設定すると、コンピュータの電源を入れたときにスタートアップ項目が徐々に読み込まれ、起動速度が向上します。このソフトウェアはシンプルで使いやすく、個人のニーズに応じて設定をカスタマイズできるため、コンピューターの起動がよりスムーズかつ高速になります。
1. 不適切な自動起動プログラム
Windows 起動時の自動起動プログラムの読み込みが遅いと、デスクトップ アイコンの表示が遅れる場合があります。
Windows 10 システムで自動起動プログラムを無効にしてデスクトップの起動更新速度をテストするには、まず Ctrl Shift Esc キーの組み合わせを押してタスク マネージャーを起動します。次に、タスク マネージャー ウィンドウの [スタートアップ] タブをクリックして、すべての自動起動プログラムを表示します (図 1)。疑わしい項目を選択し、右下隅の「無効」ボタンをクリックして無効にし、デスクトップの起動更新速度をテストします。起動が遅い原因となっているプログラムが見つかるまで、それらを 1 つずつ無効にして、1 つずつテストします。

Windows 7 または Windows 8 システムでは、次の手順を使用してスタートアップ項目を管理し、デスクトップの表示をテストできます。まず、[ファイル名を指定して実行] ダイアログ ボックスを開きます。このダイアログ ボックスは、Win キー R を押すとすぐに開くことができます。次に、ダイアログ ボックスに「msconfig」コマンドを入力し、Enter キーを押します。これにより、システム構成プログラムが開きます。プログラムで、「スタートアップ」タブをクリックします。次に、「タスクマネージャーを開く」ボタンをクリックします。これにより、タスク マネージャーが開き、[スタートアップ] セクションに項目が表示されます (図 2 を参照)。これらの項目を 1 つずつ無効にし、無効にした後でデスクトップの表示をテストできます。こうすることで、問題の原因となっている可能性のある起動項目を見つけて、それに応じて調整できます。
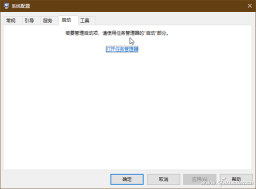
フリー ソフトウェア WinPatrol などのサードパーティ ソフトウェアを使用すると、自動起動プログラムの起動を遅らせることができます (図 3)。これにより、自己起動プログラムをより柔軟に制御できるようになります。

2. ユーザー プロファイルが破損しています。
ユーザー プロファイルが破損しており、システム デスクトップ アイコンの表示が遅いと思われる場合は、別のユーザーとしてログインしてみてください。改善があるかどうかを確認してください。
[スタート] ボタンをクリックし、[シャットダウンまたはログオフ → ログアウト] を選択し、別のユーザーを選択してログインします (図 4)。ユーザーが 1 人しかいない場合は、テスト用に新しいユーザーを作成してください。

3. アイコン キャッシュ ファイルが破損しています
デスクトップ アイコンの更新が遅いもう 1 つの理由は、アイコン キャッシュ ファイルが破損している可能性があります。この時点で、Windows 10 専用に設計されたサムネイルとアイコン キャッシュの再構築ツールであるサムネイルとアイコン キャッシュの再構築ツールを実行して、デスクトップ アイコン キャッシュを再構築できます (図 5)。ツールを使用してキャッシュを再構築した後、システムを再起動した後に問題が再発する場合は、アイコン キャッシュを手動で再構築できます。
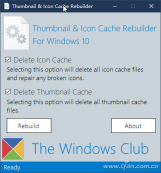
4. アイコン キャッシュ ファイルの容量を増やす
デスクトップ アイコンの更新が遅いのは、アイコン キャッシュ ファイルが破損する可能性があることに加えて、この問題の原因の 1 つです。 1 つは、アイコン キャッシュ ファイルが小さすぎることです。この目的を達成するには、レジストリを変更して、デスクトップ アイコンで使用できるキャッシュのサイズを増やすことができます。具体的な方法は、レジストリの「HKEY_LOCAL_MACHINE\SOFTWARE\Microsoft\Windows\CurrentVersion\Explorer」ブランチにある Max Cached Icons 文字列値の数値データを 8192 に変更することです (図 6)。
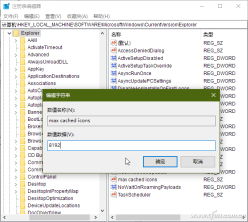
5. コンピューター上の余分なプリインストール ソフトウェアを削除します。
コンピューター上に余分なプリインストール ソフトウェアがある場合、その存在によってデスクトップがある程度ロードされる可能性があります。 . ゆっくりと、削除するのが良いでしょう。不要なプリインストール ソフトウェアを削除する最も簡単な方法は、プログラム グループ内のソフトウェアのアンインストール項目を直接クリックすることです。ただし、一部のソフトウェアはプログラム グループ メニューにアンインストール項目を残しません。このとき、ソフトウェアのインストールディレクトリに入り、UNINSTALL.EXEなどのアンインストーラーがあるかどうかを確認し、存在する場合は直接アンインストーラーを実行してください(図7)。
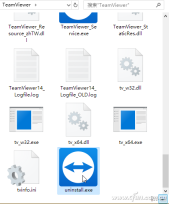
さらに、ユーザーがソフトウェアを簡単にアンインストールできないようにするために、一部のプリインストール ソフトウェアでは、上記 2 つのアンインストール方法が提供されていません。現時点では、[スタート] ボタンを右クリックし、[アプリと機能] メニュー オプションから対応するソフトウェアをアンインストールすることしか選択できません。ソフトウェア マネージャーなどのツールがコンピュータにインストールされている場合は、ソフトウェア ショートカットの右クリック メニュー コマンド [このソフトウェアの電源をアンインストールする] を直接使用して、プレインストールされたソフトウェアをすばやくアンインストールできます。
6. クリーン ブート状態でのトラブルシューティング
上記の操作を行ってもまだ読み込みが遅い場合は、Windows クリーン ブート状態に入ってトラブルシューティングを行うことができます。具体的な方法は、スタートボタンを右クリックして「ファイル名を指定して実行」を選択し、実行ボックスに「MSCONFIG」と入力してEnterを押し、システム構成ウィンドウに入り、「全般」タブで「選択的スタートアップ」を選択し、「システムのロード」を選択します。 「サービス」を削除し、「スタートアップ項目の読み込み」を削除します (図 8)。次に、「スタートアップ」項目を 1 つずつ解放して除外します。
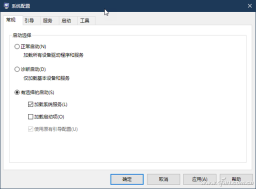
以上がwin7 ソフトウェア遅延起動プログラムの詳細内容です。詳細については、PHP 中国語 Web サイトの他の関連記事を参照してください。

