ホームページ >システムチュートリアル >Windowsシリーズ >Windows 10 コンピューターでマウスの左クリックが失敗した場合はどうすればよいですか?
Windows 10 コンピューターでマウスの左クリックが失敗した場合はどうすればよいですか?
- WBOY転載
- 2024-02-15 16:09:09902ブラウズ
php editor Xinyi があなたの答えを提供します。Win10 コンピューターのマウスの左クリックが失敗すると、仕事や生活に不便が生じる可能性があります。ただし、心配しないでください。この問題を解決する簡単な方法がいくつかあります。まず、マウスを抜き差しするか、マウスの USB インターフェイスを交換してみてください。これらの方法がいずれも機能しない場合は、マウス ドライバーを更新または再インストールしてみてください。さらに、マウスの設定でマウス速度とダブルクリック速度をチェックして、誤って変更されていないことを確認できます。問題が解決しない場合は、より詳細な解決策について専門のテクニカル サポートに問い合わせることをお勧めします。上記の方法が問題の解決に役立つことを願っています。ぜひご活用ください。
Win10パソコンマウスの左クリック不具合問題解析
1.外付けのマウスやキーボード自体に不具合があり使用できません。
テスト用に外付けのマウスとキーボードを交換することをお勧めします。一部のワイヤレス キーボードとマウスでは、バッテリーが充電されているかどうかを確認できます。
2. システムが USB デバイスを認識しないため、使用できません。
コンピュータを再起動するか、デバイスを抜き差しするか、別の USB インターフェイスを使用して、デバイスが使用できるかどうかをテストします。
3. システム設定とドライバーに問題があるため、使用できなくなります。
1. USB デバイスの省エネモードをオフにする
(1) [スタート] ボタンを右クリックし、[デバイス マネージャー] を選択して開き、[ヒューマン入力デバイス] を見つけます。および「マウスを使用して「その他のポインティング デバイス」を開き、各デバイスをダブルクリックして開きます。
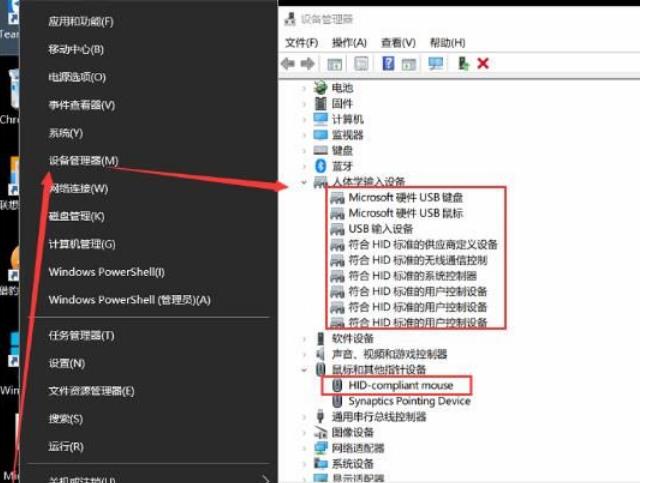
(2) [電源管理] オプションを開き、[電力を節約するためにコンピュータでこのデバイスの電源をオフにできるようにする] オプションのチェックを外し、[OK] をクリックして再起動して確認します。問題は解決された。 (注: 一部のデバイスには電源管理機能がない場合があります。そのようなデバイスはスキップできます。)
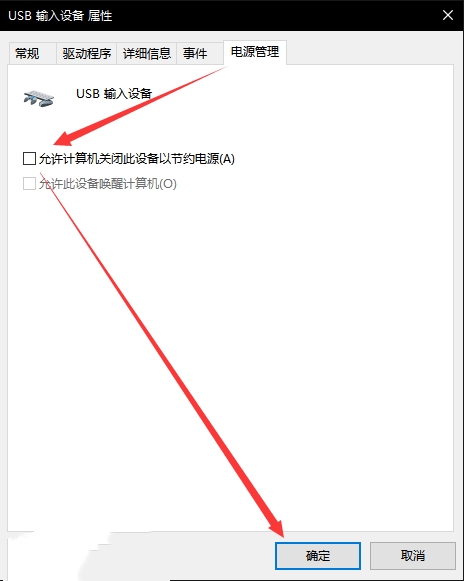
2. USB 関連のドライバーをアンインストールし、再起動してシステムを起動します。自動的に運転して問題を観察します。解決されましたか?
PS: この操作には危険が伴います。続行する前に、重要なデータを事前にバックアップすることをお勧めします。
(1) 「スタート」ボタンを右クリックし、「デバイス マネージャー」を選択して開き、「ヒューマン入力デバイス」と「マウスとその他のポインティング デバイス」を見つけて開きます。
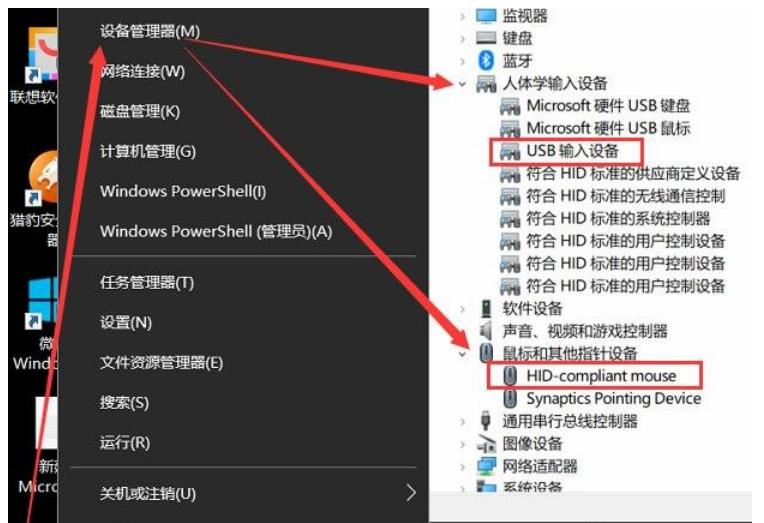
(2) 「USB 入力デバイス」と「HID 準拠マウス」という名前のデバイスを右クリックします (同じ名前のデバイスが複数ある場合はアンインストールできます) [アンインストール] をクリックしてコンピュータを再起動すると、システムが自動的にデバイスを駆動し、問題が解決したかどうかを確認できます。
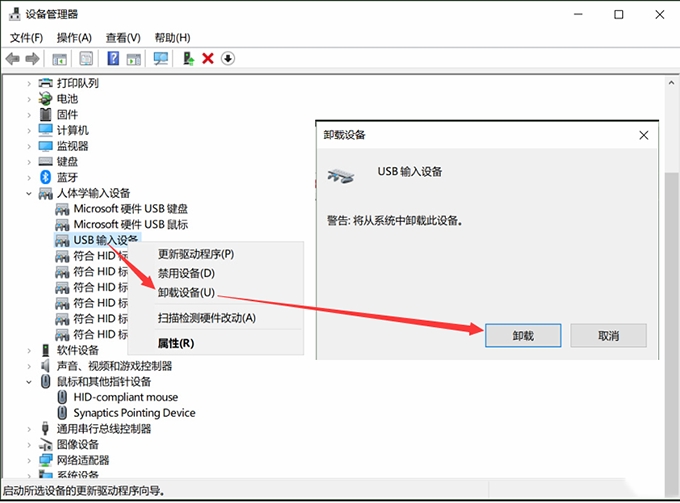
4. システムに問題があり、使用できなくなります。
システムの問題を解決するには、データをバックアップしてシステムを復元するか、システムを再インストールすることをお勧めします。
5. パソコン自体のUSBインターフェースが故障していて使用できない可能性があります。
以上がWindows 10 コンピューターでマウスの左クリックが失敗した場合はどうすればよいですか?の詳細内容です。詳細については、PHP 中国語 Web サイトの他の関連記事を参照してください。

