Win10でディスクドライブ文字を変更するにはどうすればよいですか? Win10でコンピューターのハードドライブのドライブ文字を変更する
php エディタ Xiaoxin は、Win10 のディスクドライブ文字を変更する方法を提供します。 Win10 コンピューターを使用している場合、ファイルやプログラムをより適切に管理するために、ハードディスクのドライブ文字を変更する必要がある場合があります。しかし、具体的な手順を知らない人も多いでしょう。今日はWin10でパソコンのHDDのドライブ文字を変更する方法を詳しく紹介します。以下の簡単な手順に従って、ディスクのドライブ文字を簡単に変更し、コンピュータをよりスムーズで便利にすることができます。
Win10 コンピューターのハードディスクのドライブ文字を変更する
1. デスクトップ上の [このコンピューター] アイコンを右クリックし、[管理] オプションを選択して開きます。

#2. 新しいウィンドウに入ったら、左側の「ストレージ」の下にある「ディスクの管理」オプションをクリックします。

#3. 変更する必要があるディスクを選択し、右クリックして [ドライブ文字とパスの変更] オプションを選択します。

4. ポップアップウィンドウの「変更」ボタンをクリックします。
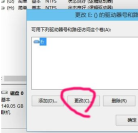
5.「次のドライブ文字を割り当てる」にチェックを入れ、右側のオプションボックスをクリックします。

#6. 次に、ドロップダウン オプション リストから必要に応じて適切なドライブ文字を選択します。ドライブ文字が占有されていないことが前提となります。
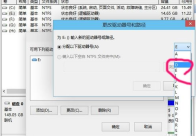
7. ポップアップ プロンプト ボックスで [はい] をクリックします。

#8. 最後に、前の手順に従って残りのディスクを変更するだけです。ディスクの順序を調整することもできます。

以上がWin10でディスクドライブ文字を変更するにはどうすればよいですか? Win10でコンピューターのハードドライブのドライブ文字を変更するの詳細内容です。詳細については、PHP 中国語 Web サイトの他の関連記事を参照してください。
 Windows、Mac、およびLinuxで動作する暗号化されたバックアップドライブを作成するApr 15, 2025 am 06:13 AM
Windows、Mac、およびLinuxで動作する暗号化されたバックアップドライブを作成するApr 15, 2025 am 06:13 AMデジタルライフの保護:Veracryptを使用して暗号化されたバックアップを作成します 私たちのデジタル生活は、かけがえのない思い出、重要な文書、および本質的な作業ファイルであふれています。 デバイスの故障、盗難、またはランサムウェア攻撃によるこれらの損失
 Windows11でマウスの加速をオフにする方法(そしてなぜ)Apr 15, 2025 am 06:06 AM
Windows11でマウスの加速をオフにする方法(そしてなぜ)Apr 15, 2025 am 06:06 AMマウスの精度の向上:Windows 11マウスの加速機能を無効にします マウスを数センチで移動する場合でも、マウスカーソルは画面上で速すぎますか?これがマウス加速関数です。この記事では、マウスの動きをよりよく制御するためにこの機能を無効にする方法について説明します。 マウスの加速を無効にするのは賢明ですか? Windowsシステムには、直接的な「マウス加速」オプションはありません。代わりに、それは「強化されたポインター精度」設定であり、マイクロソフトはマウス加速機能と見なしています。 この機能を有効にすると、マウスのDPI(インチあたりのドット)設定が有効になります。マウスの物理的な移動速度と、カーソルが画面上で移動する距離との関係を制御します。マウスをゆっくりと移動すると、Windowsは有効なDPIを減らし、カーソルの動きが短くなります
 GPDデュオラップトップレビュー:経験豊富なユーザー向けのデュアルスクリーン生産性Apr 15, 2025 am 06:05 AM
GPDデュオラップトップレビュー:経験豊富なユーザー向けのデュアルスクリーン生産性Apr 15, 2025 am 06:05 AMGPDデュオ:ソフトウェアの問題によって妨げられた強力なデュアルスクリーンラップトップ モバイルの生産性は、GPDデュオの革新的なデュアルスクリーンデザインで後押しされます。 ただし、重要なソフトウェアの欠点は、その潜在能力を最大限に発揮することを妨げています。 評価
 Razer'のリモートプレイは、Steamリンクよりも優れている場合がありますApr 15, 2025 am 06:04 AM
Razer'のリモートプレイは、Steamリンクよりも優れている場合がありますApr 15, 2025 am 06:04 AMRazerの新しいリモートプレイアプリは、Steamリンクなどの確立されたサービスに魅力的な代替品を提供します。 Razer Cortexとシームレスに統合すると、アプリを使用すると、ユーザーは1回のタップでPCゲームを起動できます。 Androidユーザーは、触覚フィードバックの恩恵を受けます
 Windows 11のスタートメニューをカスタマイズする10の方法Apr 15, 2025 am 06:02 AM
Windows 11のスタートメニューをカスタマイズする10の方法Apr 15, 2025 am 06:02 AMWindows 11のスタートメニューをカスタマイズ:包括的なガイド Windows 11のスタートメニューは、アプリと設定へのゲートウェイです。 デフォルトのセットアップが好みに合わない場合、パーソナライズオプションを使用すると、ニーズに合わせて調整できます。このガイドではVariを探ります
 Windows11をBluetoothオーディオレシーバーとして使用する方法Apr 15, 2025 am 03:01 AM
Windows11をBluetoothオーディオレシーバーとして使用する方法Apr 15, 2025 am 03:01 AMWindows 11 PCをBluetoothスピーカーに変え、お気に入りの音楽をお使いのお気に入りの音楽をお楽しみください!このガイドは、iPhoneまたはAndroidデバイスをコンピューターに簡単に接続してオーディオ再生を示します。 ステップ1:Bluetoothデバイスをペアリングします まず、PA
 より高価なPCハードウェアで、それはあなたが得たものに満足する時間ですApr 14, 2025 am 06:01 AM
より高価なPCハードウェアで、それはあなたが得たものに満足する時間ですApr 14, 2025 am 06:01 AM現在の市場の状況により、コンピューターハードウェアのアップグレードが費用のかかる努力が施されています。 関税やAIデータセンターからの大規模な需要などの要因によって推進される高価格と低供給は、ハードウェア愛好家にとって挑戦的な環境を作り出します。 しかし
 Windows 11の通知をカスタマイズする方法Apr 14, 2025 am 04:05 AM
Windows 11の通知をカスタマイズする方法Apr 14, 2025 am 04:05 AMWindows11通知設定の詳細な説明:パーソナライズされた通知エクスペリエンスを作成する Windows 11は通知センターをカレンダーに統合し、適応するのに時間がかかりますが、通知の頻度は変更されていません。システムの更新と役に立たないアプリケーション通知に絶えずポップアップすることにうんざりしている場合、この記事では、Windows 11の通知をカスタマイズし、ワークフローを最適化するように導きます。 グローバル通知設定 ほとんどすべての通知関連オプションは、Windows 11の設定にあります。 ステップ1:[[開始]メニューをクリックして[設定]を選択します(または「Windows I」を押します)。 ステップ2:左サイドバーのシステムを選択します。 ステップ3:「通知」をクリックして、すべての通知オプションにアクセスします。


ホットAIツール

Undresser.AI Undress
リアルなヌード写真を作成する AI 搭載アプリ

AI Clothes Remover
写真から衣服を削除するオンライン AI ツール。

Undress AI Tool
脱衣画像を無料で

Clothoff.io
AI衣類リムーバー

AI Hentai Generator
AIヘンタイを無料で生成します。

人気の記事

ホットツール

SublimeText3 中国語版
中国語版、とても使いやすい

SAP NetWeaver Server Adapter for Eclipse
Eclipse を SAP NetWeaver アプリケーション サーバーと統合します。

Dreamweaver Mac版
ビジュアル Web 開発ツール

Safe Exam Browser
Safe Exam Browser は、オンライン試験を安全に受験するための安全なブラウザ環境です。このソフトウェアは、あらゆるコンピュータを安全なワークステーションに変えます。あらゆるユーティリティへのアクセスを制御し、学生が無許可のリソースを使用するのを防ぎます。

MinGW - Minimalist GNU for Windows
このプロジェクトは osdn.net/projects/mingw に移行中です。引き続きそこでフォローしていただけます。 MinGW: GNU Compiler Collection (GCC) のネイティブ Windows ポートであり、ネイティブ Windows アプリケーションを構築するための自由に配布可能なインポート ライブラリとヘッダー ファイルであり、C99 機能をサポートする MSVC ランタイムの拡張機能が含まれています。すべての MinGW ソフトウェアは 64 ビット Windows プラットフォームで実行できます。






