phpエディターいちごがプリンターで自動両面印刷する設定方法と関連テクニックを詳しく解説します。両面印刷は紙とエネルギーを節約する優れた方法ですが、多くの人がその設定に苦労しています。この記事では、さまざまなプリンターのブランドやモデルに合わせてセットアップする方法を説明し、両面印刷を簡単に実現するための実践的なヒントをいくつか紹介します。初心者でも経験豊富なユーザーでも、この記事では印刷作業をより効率的かつ便利にするための詳細なガイダンスを提供します。
誰もが両面印刷についてよく知っていますが、友達の中には両面印刷を理解できない人もいます。今日は両面印刷の方法と具体的な設定について詳しく説明します。
まず、プリンターが両面印刷をサポートしていることを確認してください。通常、末尾に「D」が付いているモデルは両面印刷に対応しています。
2. 両面印刷を設定するにはどうすればよいですか? 、下の図を見てみましょう:


ファイルをクリックしてください


両面印刷を選択する 以上です。
3. このオプションが表示されない場合は、コンピュータに両面プリンタがインストールされていない可能性がありますので、プリンタのインストール方法(両面印刷)を見てみましょう。下の図:


[スタート] をクリックし、[設定] を選択します。


次に、[プリンターとスキャナー] を選択します


次に、使用しているプリンターを選択し、[管理] をクリックします。


次に、[プリンターのプロパティ] をクリックします






矢印の先の設定を選択すると、右側に両面印刷が表示されます。他に利用できない設定がある場合は、その設定を選択してください。
5. 両面プリンターの設定方法は全員に共有しました。
6. わからない場合は、私のホームページにあるビデオを見ていただければ理解できると思います。
7.少しでも参考になったら、皆さんに「いいね」や「フォロー」をしていただけると嬉しいです、よろしくお願いします!
はい、これで今回の記事は終わりです。少しでもお役に立てれば幸いです。「プリンターの自動両面印刷の設定方法」「詳しい説明:設定方法」をよく読んでから、プリンターの両面印刷とヒント」をご覧になると、きっと感動していただけるはずです。 参考になりましたので、ぜひ「いいね!」をお願いします!
以上がプリンターの自動両面印刷の設定方法 詳細説明:プリンターの両面印刷の設定方法とコツの詳細内容です。詳細については、PHP 中国語 Web サイトの他の関連記事を参照してください。
 ehviewが元の画像をダウンロードできない場合はどうすればよいですかMay 15, 2025 pm 08:15 PM
ehviewが元の画像をダウンロードできない場合はどうすればよいですかMay 15, 2025 pm 08:15 PMehviewで元の画像をダウンロードできない
ソリューションには、以下が含まれます。
- ネットワーク接続が安定していることを確認してください。
- ehviewを最新バージョンに更新します。
- 画像形式がehviewによってサポートされていることを確認してください。
- 広告ブロッカーを無効にします。
- ブラウザの設定がJavaScript、Cookie、およびダウンロードを許可するかどうかを確認してください。 <
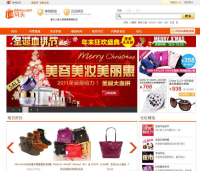 Yangwo Dockの海外での購入は信頼できますか?海外のショッピングプラットフォームの信頼性を明らかにしますMay 15, 2025 pm 08:12 PM
Yangwo Dockの海外での購入は信頼できますか?海外のショッピングプラットフォームの信頼性を明らかにしますMay 15, 2025 pm 08:12 PMデジタル時代には、ますます多くの消費者が海外で買い物をすることを選択します。中国の主要な国境を越えた電子商取引プラットフォームとして、Yangmatouは、その豊富な製品と便利なショッピング体験で多くのユーザーを引き付けました。しかし、「ヤン・ワーフは信頼できますか?」という質問はありますか?常に多くの注目を集めてきました。この記事では、合理的な決定を下すのに役立つYangmatouの海外での購入の信頼性について説明します。正式な国境を越えた電子商取引プラットフォームとして、Yangmatouはその信頼性に特定の基盤を持っています。その信頼性は、次の側面に反映されています。準拠操作:Yangwo Dockは、中国および国際的なビジネスルールを厳守し、消費者の権利を保護します。ブランド協力:本物の製品を確保するために、多くの国際的に有名なブランドとの協力を確立します。アフターセールスサービスの改善:返品と交換、修理など、包括的なアフターセールスサービスを提供します。ヤンワーフには多くの利点がありますが、海外の買い物はまだ
 国内の大ヒットウェブサイトのランキング。国内の大ヒット作を無料で視聴できるトップ10の推奨WebサイトMay 15, 2025 pm 08:09 PM
国内の大ヒットウェブサイトのランキング。国内の大ヒット作を無料で視聴できるトップ10の推奨WebサイトMay 15, 2025 pm 08:09 PM2025年に国内の大ヒット作を無料で視聴できる上位10のWebサイトには、次のものがあります。 2。IQIYI、4K画質、高速更新。 3。Tencentビデオ、フレンドリーなインターフェイス、リッチリソース。 4。ヨク、ノスタルジックな映画視聴に適しています。 5。新しい映画を追いかけるのに適したマンゴーテレビ。 6。映画のパラダイスは、オフラインのダウンロードをサポートしています。 7。RenrenFilm and Television、正確な字幕。 8。179映画とテレビ、明確な分類; 9。Sohuビデオ、安定した画質。 10。Miguビデオ、低い交通消費。
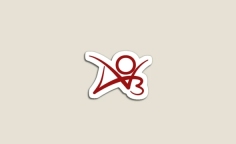 AO3 Webサイトのアドレスとは何ですか? AO3公式ウェブサイトポータルURL HTTPSMay 15, 2025 pm 08:06 PM
AO3 Webサイトのアドレスとは何ですか? AO3公式ウェブサイトポータルURL HTTPSMay 15, 2025 pm 08:06 PM私たち自身のアーカイブ(略してAO3)は、ファンによって作成および維持されている非営利のファンアーカイブWebサイトです。 AO3のフルネームは「私たちの独自のアーカイブ」であり、世界中のファンにファン作品を無料で作成および共有できるプラットフォームを提供します。あなたが小説、漫画、映画、ゲームのファンであろうと、AO3の興味に似た作品を見つけることができます。 AO3の設計コンセプトは、すべてのユーザーがファンの動作を簡単にアップロードして読み取ることができるようにし、作品の著作権を確保することです。
 ロシアのヤンデックス検索エンジンの入り口住所はどこですか - ロシアの検索エンジンの入り口アドレスyandex検索エンジンは何ですかMay 15, 2025 pm 08:00 PM
ロシアのヤンデックス検索エンジンの入り口住所はどこですか - ロシアの検索エンジンの入り口アドレスyandex検索エンジンは何ですかMay 15, 2025 pm 08:00 PMYandex:ロシアと東ヨーロッパの大手検索エンジン。包括的なガイドYandexは、ロシアと東ヨーロッパで最も人気のある検索エンジンです。この記事では、Yandex検索エンジンのアクセス、インターフェイス機能、および使用方法を提供します。 1. Yandexyandexの公式ウェブサイトはYandex.ruです。ブラウザアドレスバーにURLを入力して、Yandex検索エンジンのホームページにアクセスしてください。 2。Yandexインターフェイスとメイン機能Yandexホームページは簡潔で明確であり、主な機能は一目ではっきりしています。上部の検索バーは、キーワードを入力した後に検索できます。以下に、Webページ、写真、ニュース、マップなどのクイック検索ポータルを提供します。3。検索と結果のフィルタリング検索バーにキーワードを入力
 ヨーロッパとアメリカの大ヒットオンライン視聴ウェブサイトの入り口May 15, 2025 pm 07:54 PM
ヨーロッパとアメリカの大ヒットオンライン視聴ウェブサイトの入り口May 15, 2025 pm 07:54 PM&amp; lt; p&amp; gt;ヨーロッパとアメリカの大ヒット作を見ることができる正式なウェブサイトは次のとおりです。 2。毎日のアメリカのテレビシリーズ(http://m.meijubar.net)、アメリカのテレビシリーズといくつかのヨーロッパやアメリカの映画に焦点を当て、速い更新と詳細なプロットの紹介を備えています。 3. Yafei映画とテレビ(http://www.ouxte.com/detail/19-123.html)、明確な分類、簡潔なインターフェイス、良い視聴体験。 &午前
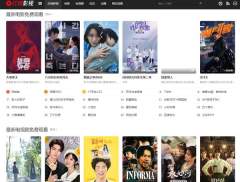 Hongtao映画とテレビの入り口のリストHongtao映画とテレビ視聴住所May 15, 2025 pm 07:39 PM
Hongtao映画とテレビの入り口のリストHongtao映画とテレビ視聴住所May 15, 2025 pm 07:39 PMHongtao Film and Television:大規模な映画とテレビのリソース、オンラインで無料でご覧ください! Hongtao映画とテレビプラットフォームは、豊かな映画とテレビのリソースを集め、日本のドラマ、韓国のドラマ、アメリカのドラマ、その他の海外ドラマ、および多くの国内大ヒット作を含むあらゆる種類の国内および外国映画をカバーします。以下は、テレビシリーズを簡単に見るのに役立つHongtao映画とテレビのアクセスの入り口とプラットフォーム機能の紹介を提供します! Hongtao Film and Television Access Portal:永続的なポータル:https://m.haoen17.com/latest公式ウェブサイトポータル:www.htyd.com.cn hongtao映画とテレビプラットフォーム機能:大規模なリソース:大規模な映画とテレビリソースを含む、映画、テレビシリーズ、バラエティショー、アニメーションなどのさまざまなタイプをカバーします。リアルタイムアップデート:最新のホットを更新します
 BステーションBステーションのオンラインエントランスBステーションホームフィルムライブラリオンライン視聴May 15, 2025 pm 07:36 PM
BステーションBステーションのオンラインエントランスBステーションホームフィルムライブラリオンライン視聴May 15, 2025 pm 07:36 PM今日、私たちはB Stationのオンライン入り口を通して、国内の映画図書館で素晴らしい映画やテレビの作品を簡単に見つけて見る方法に焦点を当てます。古典的な古い映画が好きであろうと、最新の国内大ヒット作を追求するかどうかにかかわらず、ビリビリはあなたのニーズを満たすことができます。以下では、B Stationの強力な機能を使用して、国内の映画図書館の豊富な資源を楽しむ方法を詳細に説明しましょう。


ホットAIツール

Undresser.AI Undress
リアルなヌード写真を作成する AI 搭載アプリ

AI Clothes Remover
写真から衣服を削除するオンライン AI ツール。

Undress AI Tool
脱衣画像を無料で

Clothoff.io
AI衣類リムーバー

Video Face Swap
完全無料の AI 顔交換ツールを使用して、あらゆるビデオの顔を簡単に交換できます。

人気の記事

ホットツール

Safe Exam Browser
Safe Exam Browser は、オンライン試験を安全に受験するための安全なブラウザ環境です。このソフトウェアは、あらゆるコンピュータを安全なワークステーションに変えます。あらゆるユーティリティへのアクセスを制御し、学生が無許可のリソースを使用するのを防ぎます。

WebStorm Mac版
便利なJavaScript開発ツール

ドリームウィーバー CS6
ビジュアル Web 開発ツール

メモ帳++7.3.1
使いやすく無料のコードエディター

MantisBT
Mantis は、製品の欠陥追跡を支援するために設計された、導入が簡単な Web ベースの欠陥追跡ツールです。 PHP、MySQL、Web サーバーが必要です。デモおよびホスティング サービスをチェックしてください。






