ホームページ >システムチュートリアル >Windowsシリーズ >Windows 11のウイルスと脅威の保護が機能しない問題を解決する8つの方法
Windows 11のウイルスと脅威の保護が機能しない問題を解決する8つの方法
- WBOYWBOYWBOYWBOYWBOYWBOYWBOYWBOYWBOYWBOYWBOYWBOYWB転載
- 2024-02-15 13:40:191711ブラウズ
php エディタ Baicao は、Win11 のウイルスと脅威から保護するための 8 つのソリューションを提供します。 Windows 11 のリリースに伴い、ユーザーはオペレーティング システムをアップグレードしていますが、同時にウイルスや脅威からの保護が利用できないという問題にも直面しています。この記事では、ウイルスや脅威からコンピュータを保護するための 8 つの効果的な解決策を紹介します。保護ソフトウェアの更新、システム設定の最適化、ネットワーク セキュリティの強化など、これらの方法は Windows 11 オペレーティング システムのセキュリティを向上させるのに役立ちます。これらの解決策を見てみましょう!
Win11 のウイルスと脅威からの保護が利用できないようにする 8 つの方法
方法 1: コンピューターを再起動します
1. WIndows キーを押して、スタート メニューを起動します。
2. 電源ボタンをクリックし、ポップアップ メニューから [再起動] を選択します。
3. PC が再起動したら、ウイルスと脅威の保護にアクセスして使用できるかどうかを確認します。
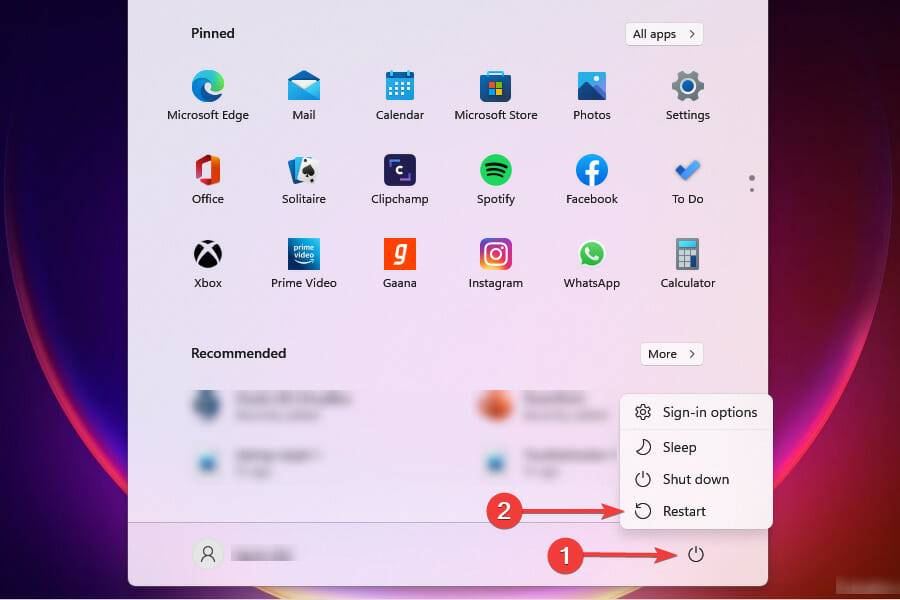
方法 2:
1. [Win X] を押し、[ターミナル アドミニストレータ] を選択し、次のコマンドを実行します:
1reg add “HKEY_LOCAL_MACHINE\SOFTWARE\Policies\Microsoft\Windows Defender” /v “DisableAntiSpyware” /d 1 /t REG_DWORD /f
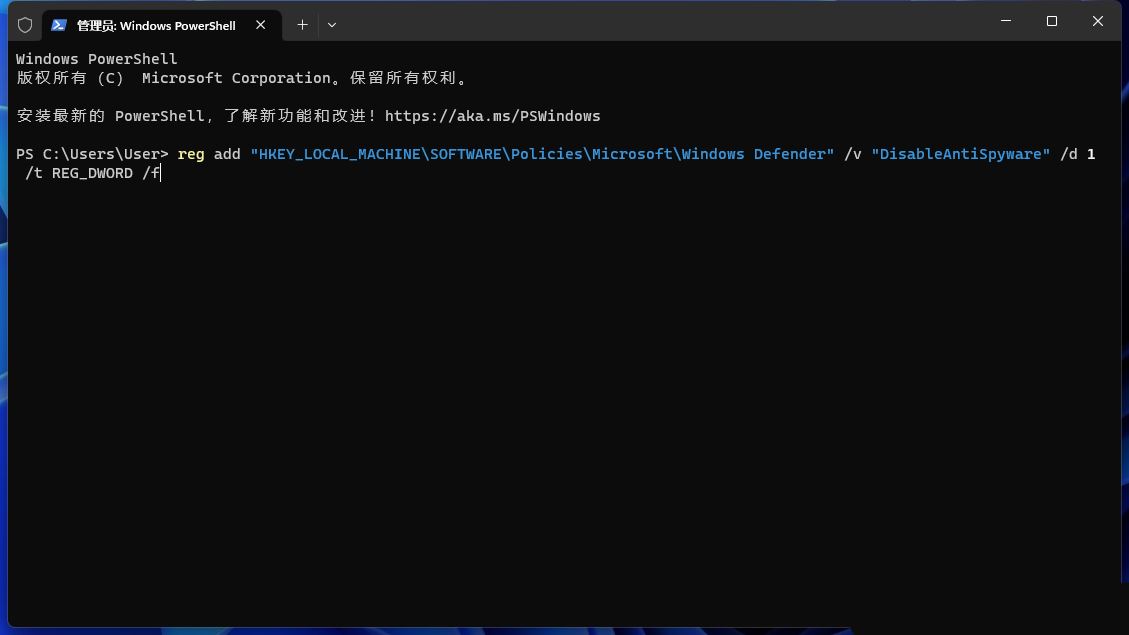
2. プロンプト [操作は正常に完了しました]コマンドの実行が成功したことを意味します。
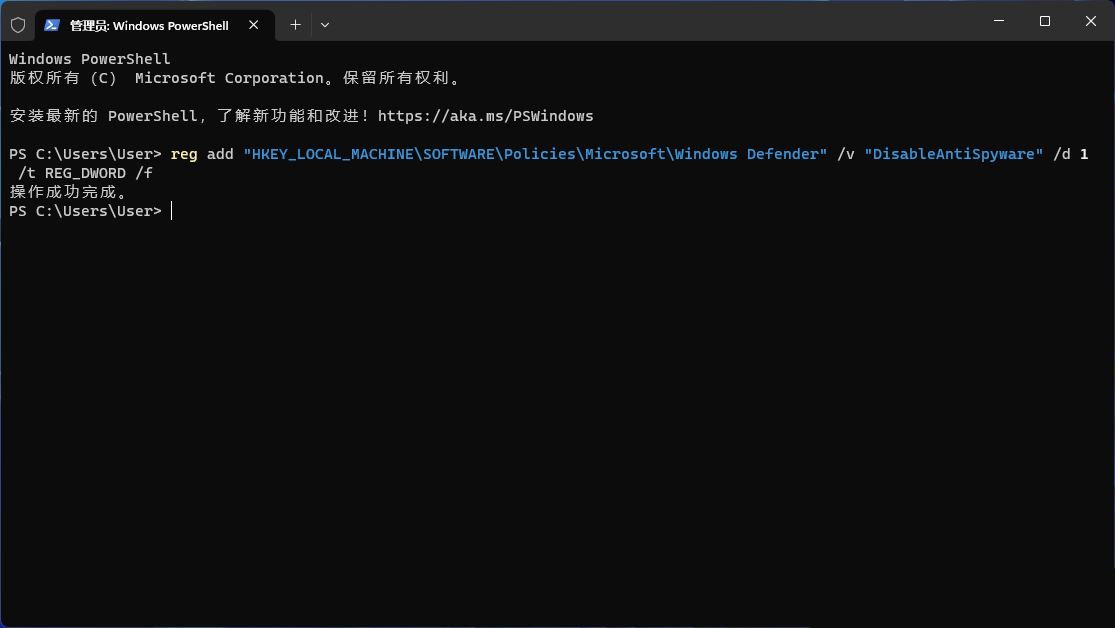
#3. 最後に、コンピューターを再起動します。
上記のコマンドを実行するとエラーが表示される場合は、コマンドが正しいか、スペースが多すぎないか、少なすぎないかを確認してください。
方法 3:
1. [Win R] を押して実行ウィンドウを開き、[gpedit.msc] と入力してローカル グループ ポリシー エディターを開きます。
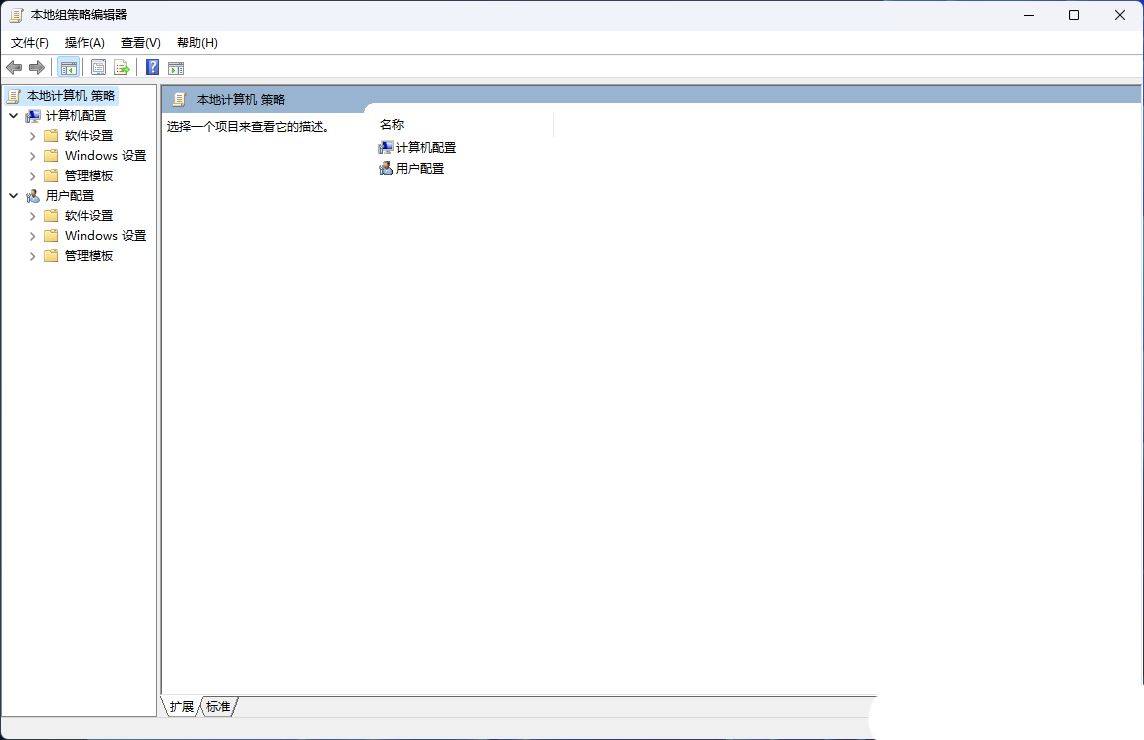
2. 左側の [コンピューターの構成 - 管理用テンプレート - Microsoft Defender ウイルス対策] を展開し、右側のリストで [Microsoft Defender ウイルス対策をオフにする] を見つけます。
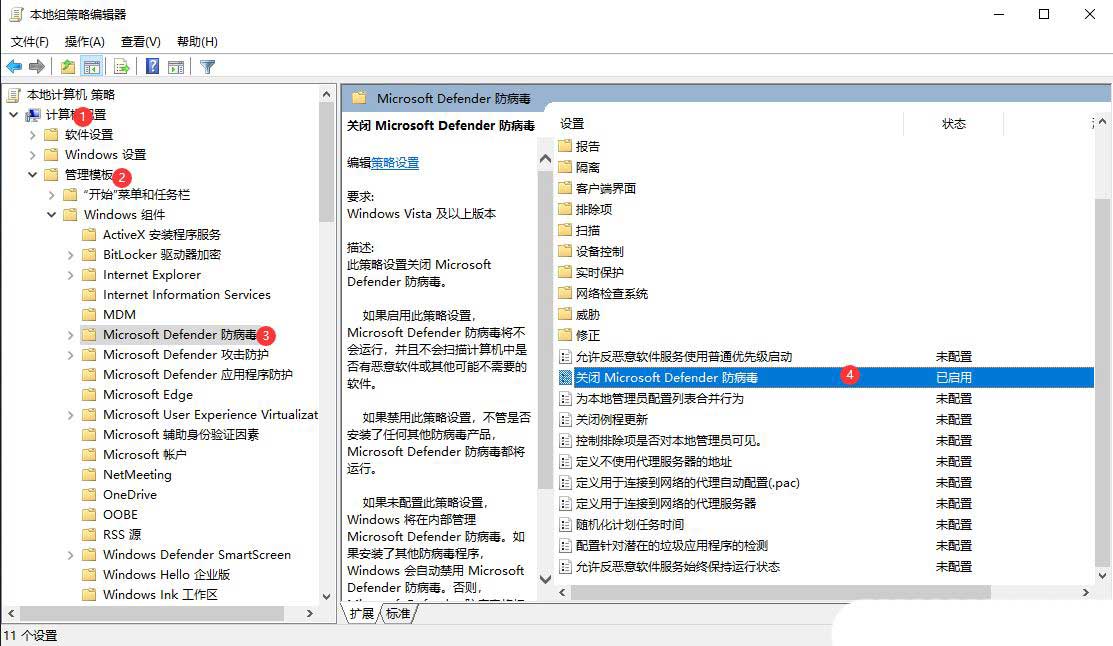
3. ダブルクリックして [Microsoft Defender ウイルス対策を無効にする] を開きます。
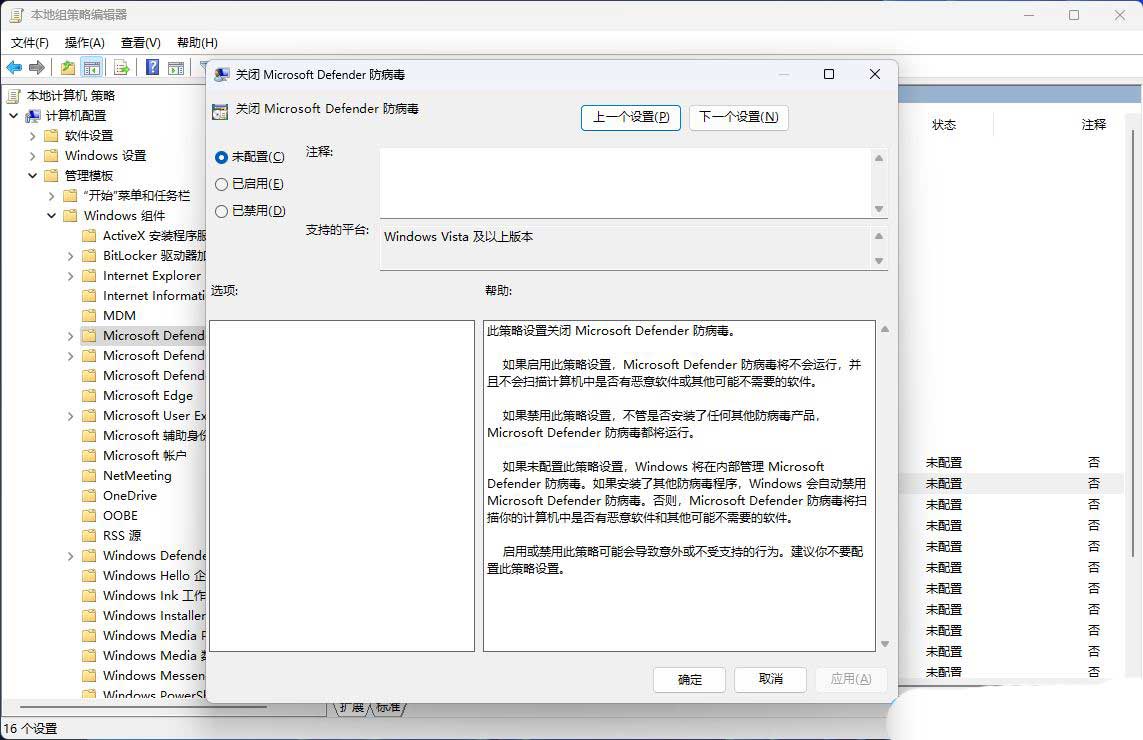
4. 次に、[Win R] を押してファイル名を指定して実行ウィンドウを開き、[regedit] と入力してレジストリを開きます
[Computer\HKEY_LOCAL_MACHINE] を展開します左側の\SOFTWARE\Policies\Microsoft\Windows Defender]、右側の[DisableAntiVirus]を見つけてダブルクリックし、値を[1]に変更し、[OK]
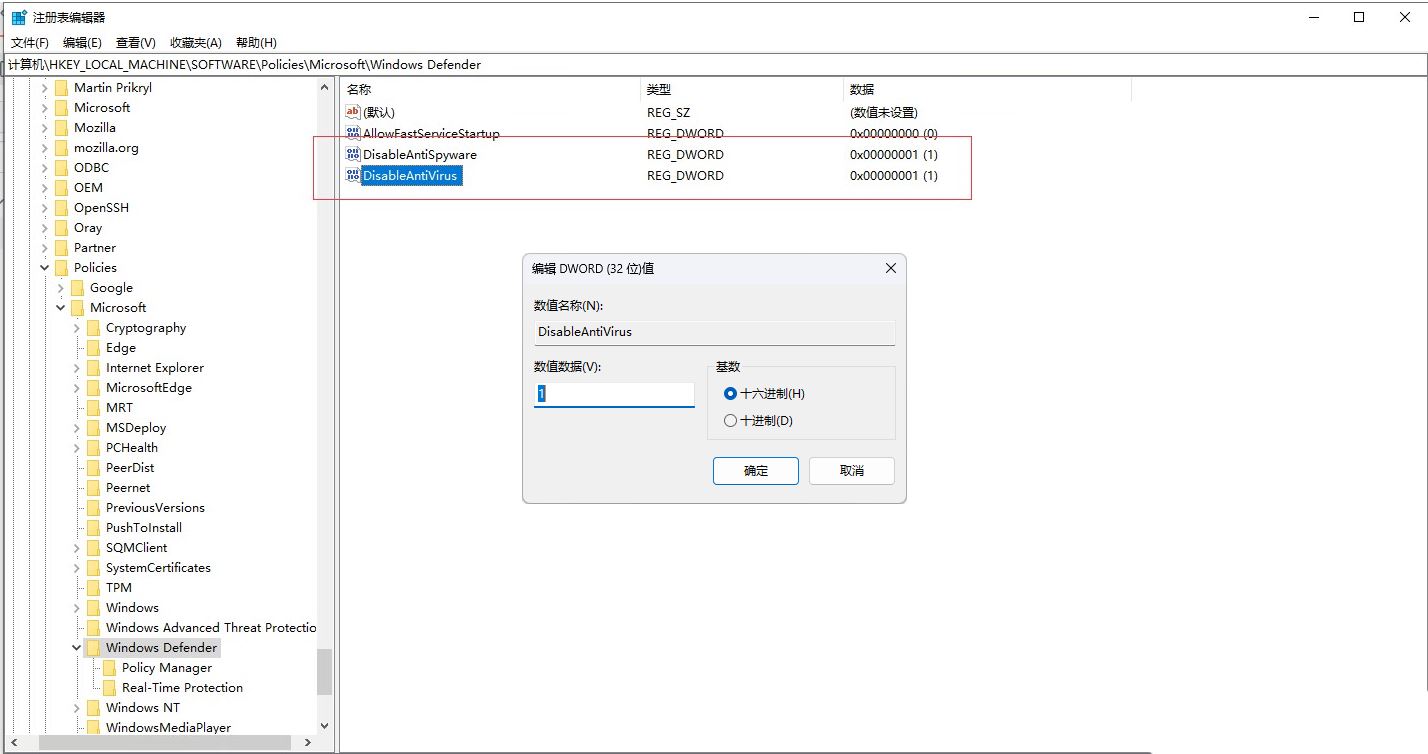
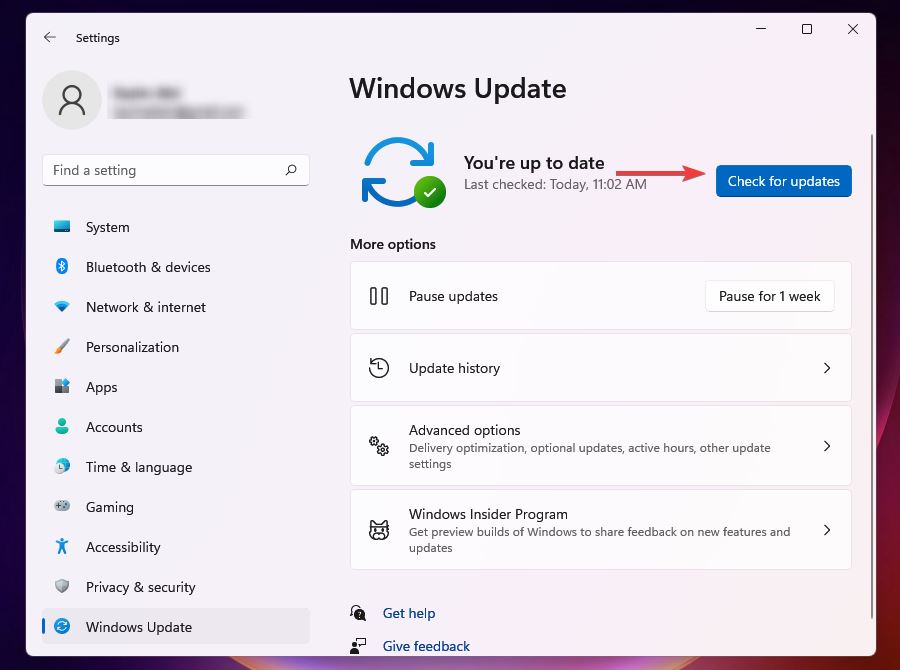 #方法 5: 他のサードパーティ製ウイルス対策ソフトウェアをアンインストールする
#方法 5: 他のサードパーティ製ウイルス対策ソフトウェアをアンインストールする1. Windows I を押してセットアップを開始します。
2. 左側から [アプリケーション] タブを選択します。
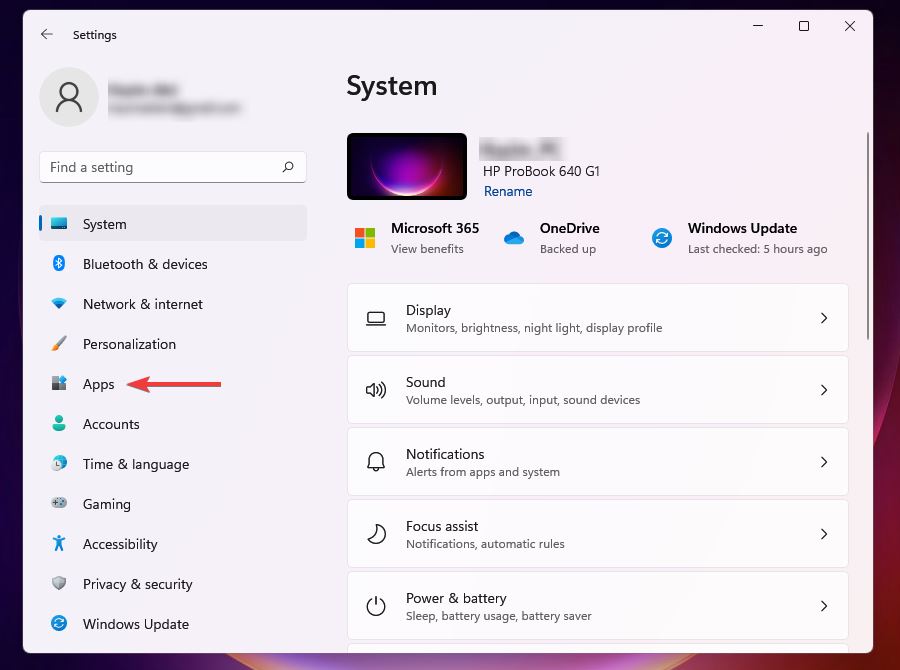 3. アプリケーションと機能を選択します。
3. アプリケーションと機能を選択します。 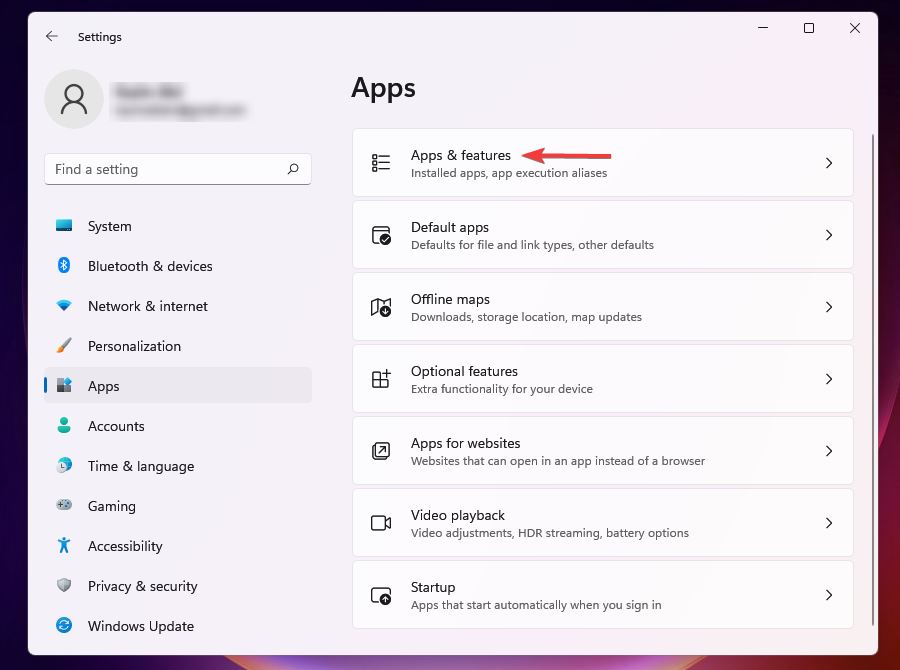 #4. 削除するウイルス対策ソフトウェアの横にある省略記号をクリックし、ポップアップ メニューから [アンインストール] を選択します。
#4. 削除するウイルス対策ソフトウェアの横にある省略記号をクリックし、ポップアップ メニューから [アンインストール] を選択します。 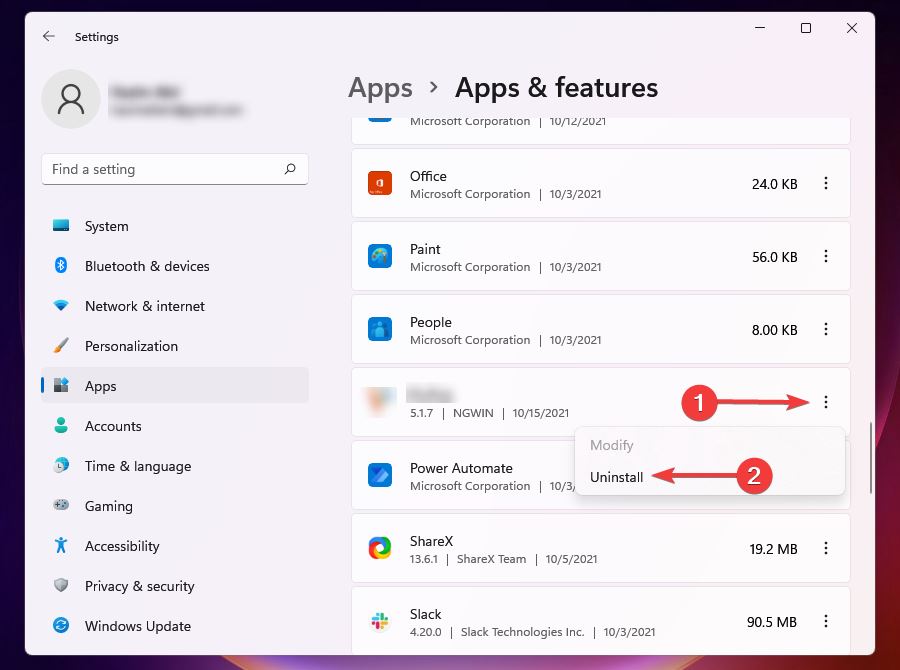 5. プロンプトで [アンインストール] をクリックします。
5. プロンプトで [アンインストール] をクリックします。 6. PC にサードパーティのウイルス対策ソフトウェアがインストールされている場合、ウイルスや脅威からの保護機能と競合する可能性があります。
さらに、同様のツールがシステムにインストールされていることを Windows が検出すると、2 つのツール間の競合を避けるために Windows Defender が無効になることがあります。したがって、ウイルス対策ソフトウェアをアンインストールすることがエラーを解決する主な方法になります。
方法 6: リアルタイム保護を有効にする
1. Windows S キーを押して、検索メニューを開始します。
2、在文字欄位中輸入Windows 安全性並點選相關搜尋結果。
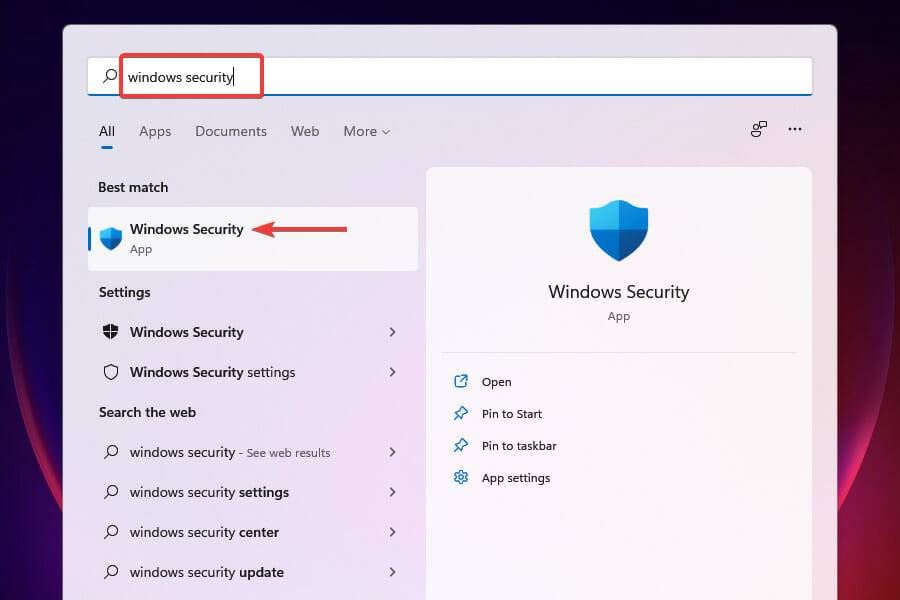
3、選擇病毒和威脅防護。
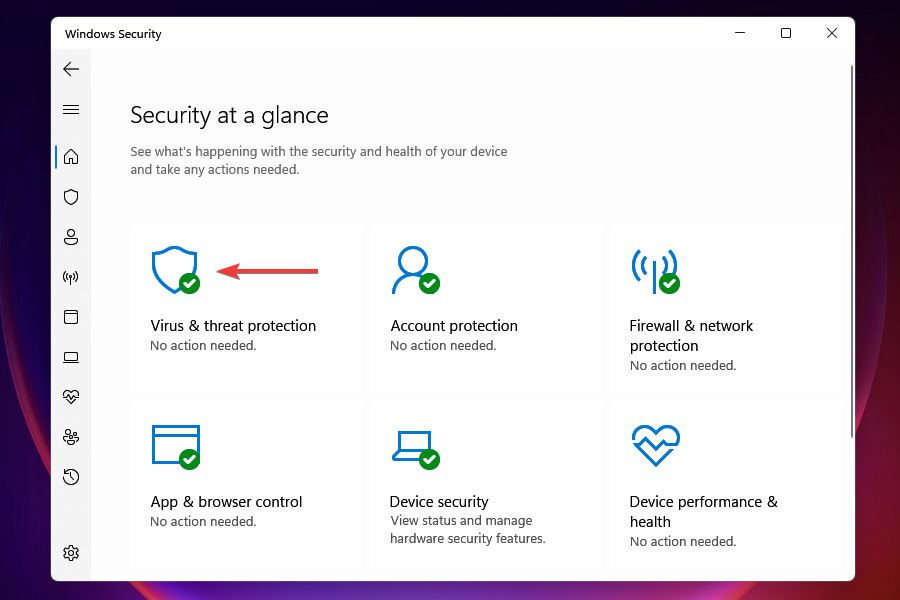
4、點選病毒和威脅防護設定下的管理設定。
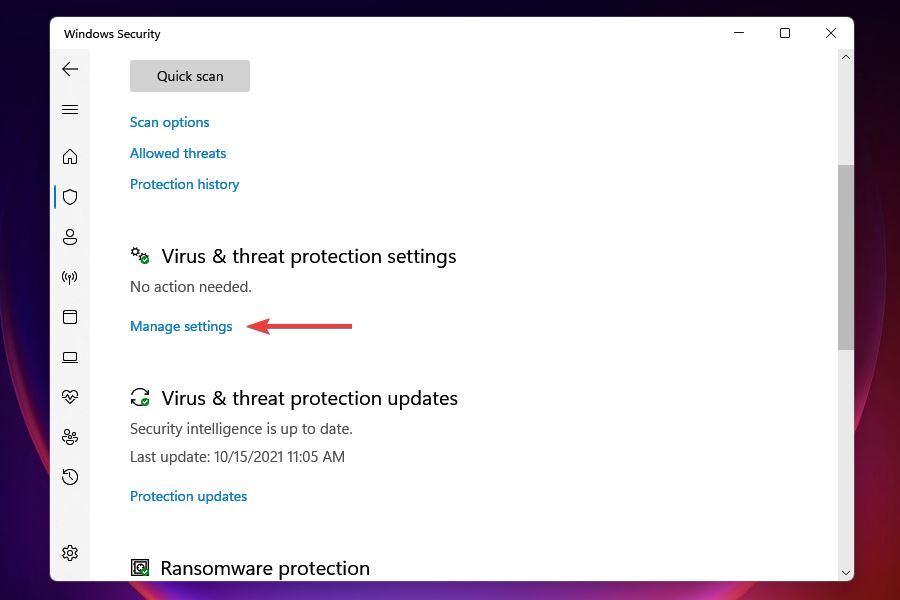
5、啟用即時保護的切換。
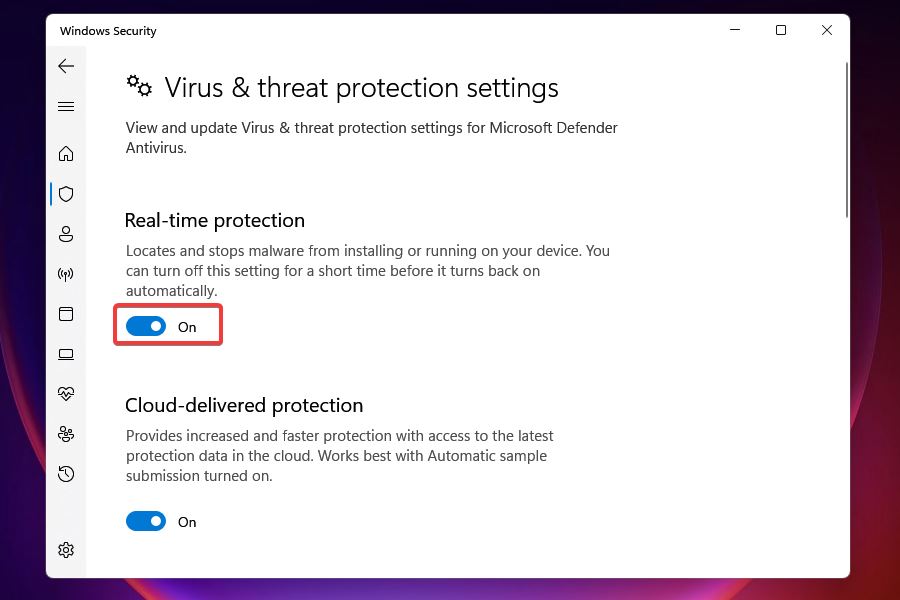
6、啟用即時保護後,您應該可以存取病毒和威脅防護。切換可能由您手動關閉,也可能由 Windows 本身關閉,以防它檢測到第三方防毒軟體正在運行。
方法七:修正Windows安全性應用
1、按Windows I啟動設定。
2、從左側列出的選項卡中選擇應用程序,然後點擊右側的應用程式和功能。
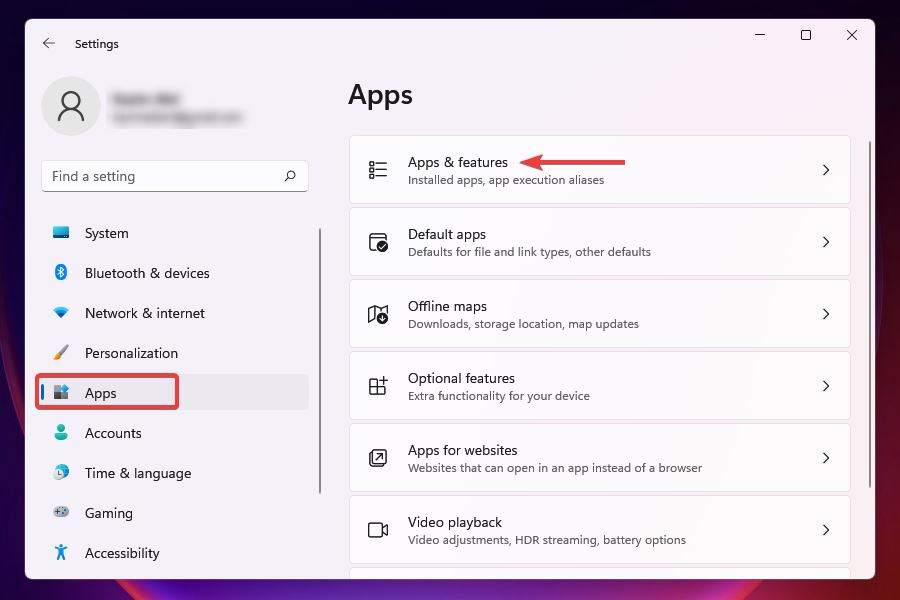
3、找到Windows 安全性應用程序,點擊它旁邊的省略號,然後從彈出式選單中選擇進階選項。
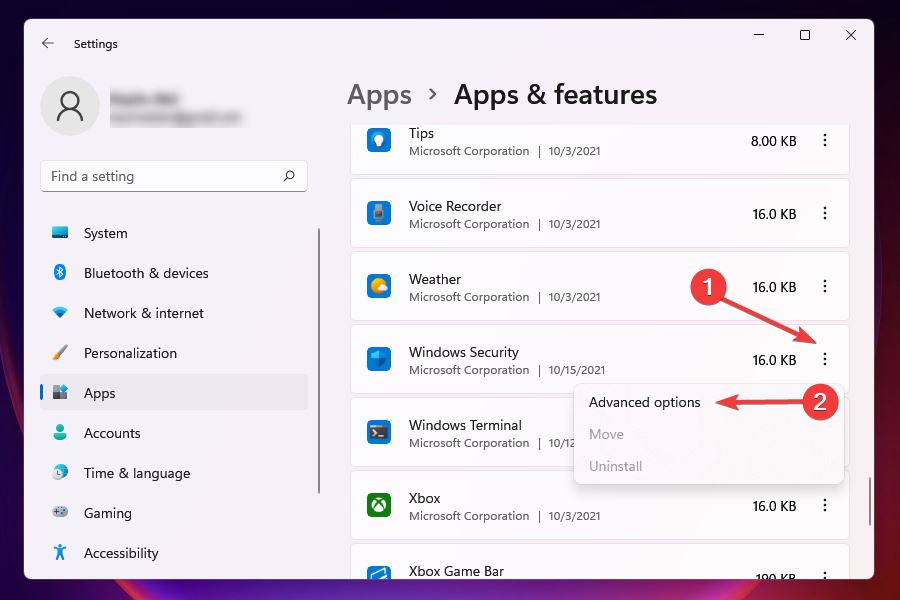
4、按一下「重設」下的「修復」 。
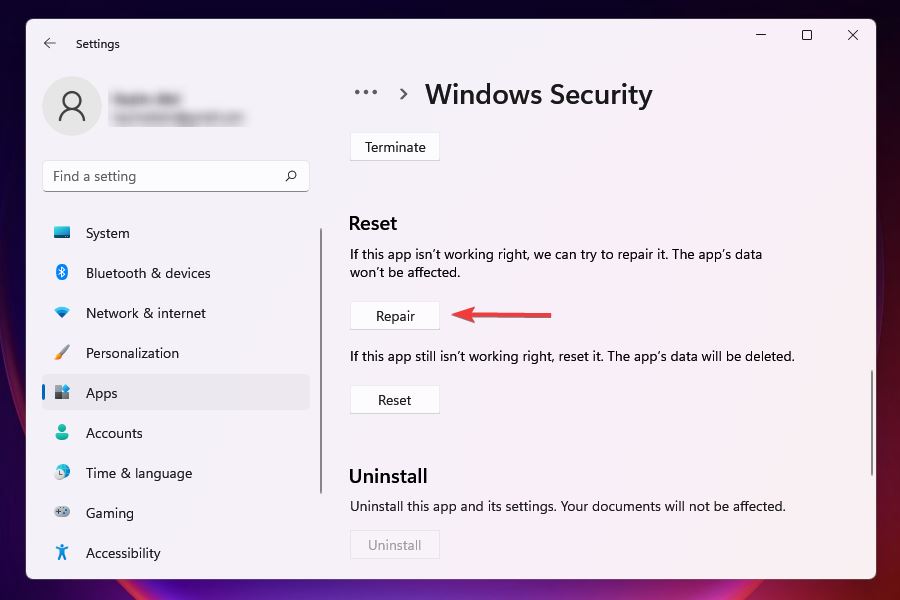
#5、等待修復過程完成。
如果程式在啟動時或運行期間拋出錯誤,修復它可能會有所幫助。當您修復應用程式時,Windows 會查看其安裝,識別並替換任何有問題的文件,並檢查其在註冊表中的條目。
這是一種快速的故障排除方法,您不會遺失任何資料或配置的設定。
方法八:使用註冊表啟用 Windows Defender(修改註冊表需謹慎,最好提前備份)
只有在嘗試了前面列出的修復之後,才應該執行此修復。此外,我們建議在更改註冊表時要格外小心,因為您的小失誤可能會損壞 PC 並使其無法使用。
1、按Windows S啟動搜尋選單。
2、在頂部的文字欄位中輸入登錄編輯器,然後按一下相關搜尋結果。
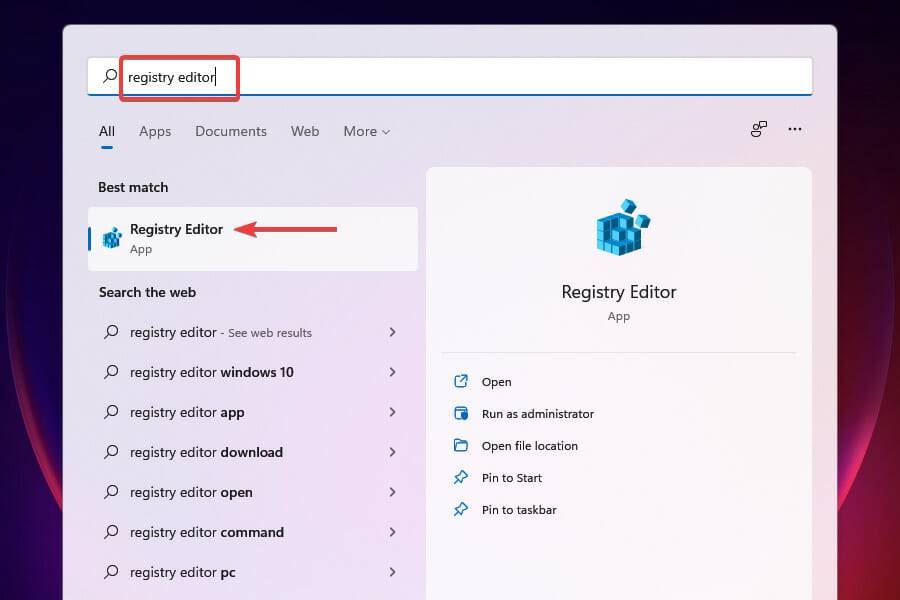
3、在頂部的網址列中貼上以下路徑並點擊Enter:HKEY_LOCAL_MACHINE\SOFTWARE\Policies\Microsoft\Windows Defender
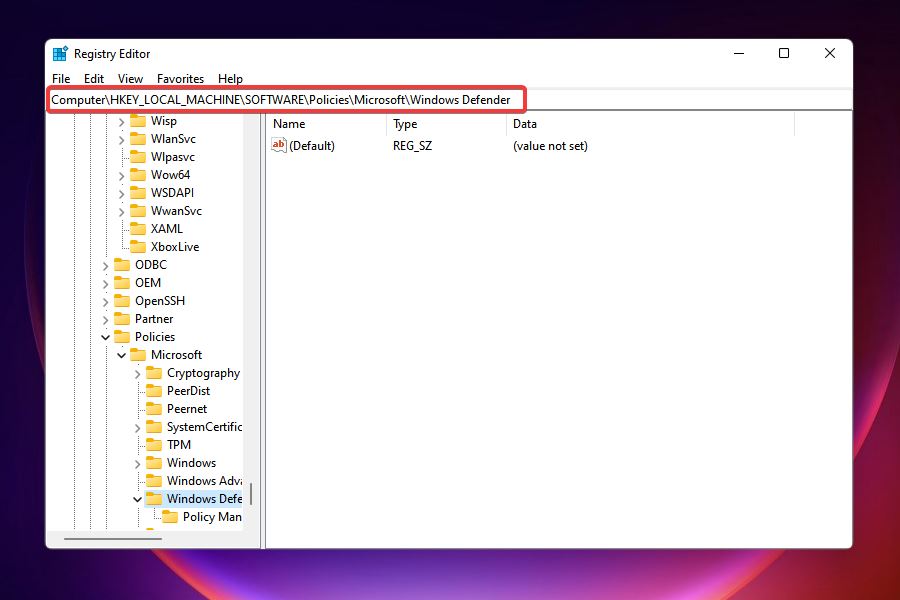
#4、找到DisableAntiSpyware條目並將其值設為0。
5、如果項目不存在,請右鍵點選空白處,將遊標停留在New 上,然後從選單中選擇DWORD(32 位元)值。將該條目命名為DisableAntiSpyware。
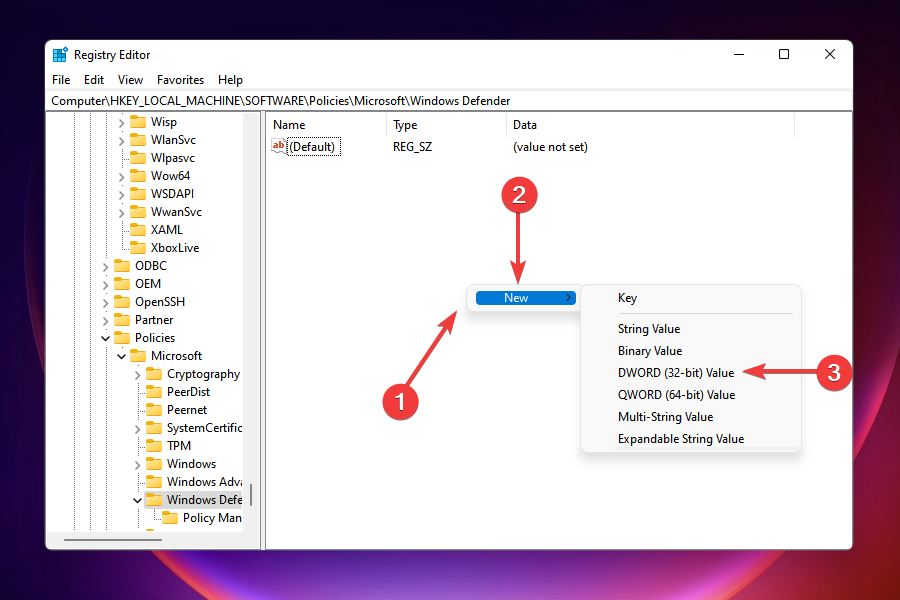
6、雙擊該條目並在Value data下輸入0。
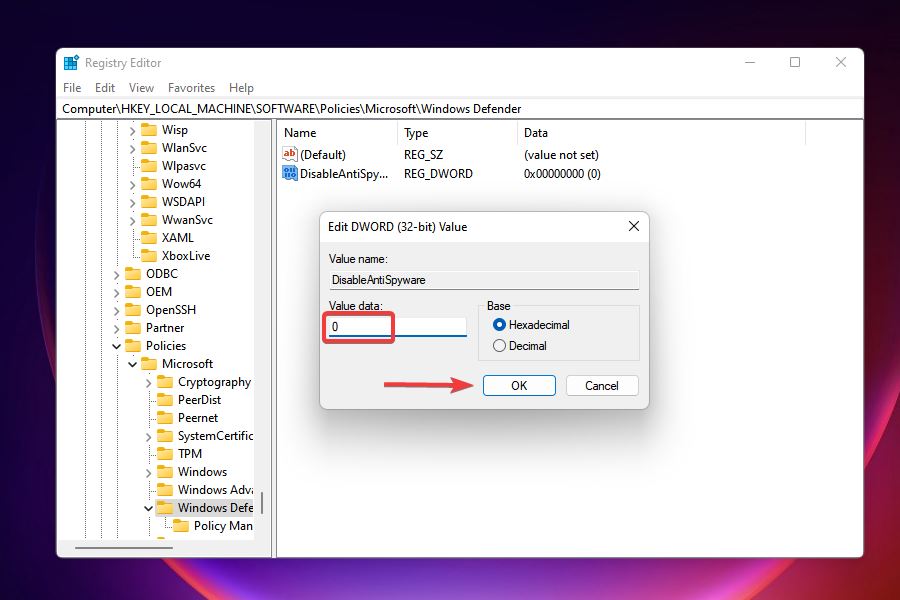
7、更改登錄機碼後,請檢查 Windows Defended 的問題是否已解決,您是否可以存取並對其進行更改。
以上がWindows 11のウイルスと脅威の保護が機能しない問題を解決する8つの方法の詳細内容です。詳細については、PHP 中国語 Web サイトの他の関連記事を参照してください。

