ホームページ >システムチュートリアル >Linux >U ディスクのインストール Ubuntu Linux 物理マシン
U ディスクのインストール Ubuntu Linux 物理マシン
- WBOYWBOYWBOYWBOYWBOYWBOYWBOYWBOYWBOYWBOYWBOYWBOYWB転載
- 2024-02-15 12:39:11723ブラウズ
Ubuntu は、最も人気のある無料オペレーティング システムの 1 つであり、最も一般的に使用されている Linux オペレーティング システムです。 Linux はオープンソースであるため、プログラミング愛好家に好まれています。今日は、USBフラッシュドライブを使用してUbuntuをインストールする方法を説明します。物理マシンをインストールする理由は何ですか? 物理マシンをインストールすると、Linux の世界に完全に浸ることができ、システム リソースが大幅に節約されるからです。
必要なツール
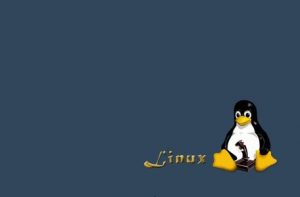
- Ubuntu 13.10 イメージ ファイル # U ディスク 8G
- UltraISO
- 1 台のコンピュータ
#起動可能な USB ディスクの作成
UltraISO を管理者として実行し、「ファイル」メニューの「開く」ボタンをクリックして、準備した ISO イメージ ファイルを開きます。- 「スタート」→「ハードディスクイメージの書き込み」を選択します。書き込む前に、USB フラッシュ ドライブ上のファイルがバックアップされていることを確認してください。バックアップされていない場合、システムは書き込み前に USB フラッシュ ドライブを自動的にフォーマットします。
- システムが USB フラッシュ ドライブをフォーマットすると、Ubuntu 13.10 イメージの USB フラッシュ ドライブへの書き込みが開始されます。
- 以下のプロセスバーが完了すると、Ubuntu インストール USB ディスクが作成されます。 PS: Window 7/8、Windows XP、VISTA などの他のシステムもこの方法で作成できます。
U ディスクのインストール Ubuntu
インストールする前に、USB ディスクから起動するための BIOS 設定を入力します。マザーボードによって BIOS を入力するための設定が異なります。f12 または f10 を押すものもあれば、esc を押すものもあります。お使いのマシンに応じて設定できます。- 初期インターフェイスでは、インストール用に中国語を選択します (システムのデフォルト言語は英語です)。インストール用に中国語を選択すると、すべてのインターフェイスが中国語化され、言語を再度更新する必要はありません。また、現時点では、Ubuntu Linux をインストールせずに試すこともできます。
- インストール インターフェイスを開始します。ここでサードパーティ ソフトウェアを選択します。ネットワークがある場合は、[更新のダウンロード] を選択して、mp3 音楽再生などの非オープン ソースのビデオとオーディオのサポートを提供することをお勧めします。
- ディスクを選択します。インストールにハードディスク全体を使用する場合は、ハードディスク全体を選択します。ここでは、「手動指定」を選択します。空のディスクの場合は、まず新しいパーティション テーブルを作成し、「続行」を選択する必要があります。ここでは、未割り当てを使用しますインストールするディスク領域、つまり空き領域を指定するには、[追加] をクリックします。ダイアログ ボックスが表示され、パーティションが 6G で埋められます (このバージョンは、インストール後に 2.3G の領域を占有します)。マウントするルート ディレクトリをクリックします。右スラッシュ。
- 確認後、追加を続行します。パーティションのサイズは 768MB で、スワップ領域を選択するために使用されます。これは Windows のページ ファイルに相当します。通常、スワップ領域は休止状態中の領域不足を防ぐためにメモリの量だけ埋められます。ただし、スワップ領域は基本的に空ですので、お好みのサイズに設定してください。
- 注: この時点では、パーティションを作成する必要はありません。分割し続ける場合は、ユーザーファイルや設定を保存するホームディレクトリに割り当てるなど、状況に応じて使い分けることができます。他の用途については、Baidu で検索してください。ハハ... すべてが完了したら、上の図に示すように、[今すぐインストール] をクリックしてインストールします。パーティションがうまく分割されていない、または間違っていると感じた場合は、[復元] をクリックしてパーティションを再作成できます。インストールを開始する前に、パーティションに対するすべての操作は完了していませんが、ディスクには物理的な影響があるため、ハード ドライブ上のデータ損失を心配する必要はありません。
- インストールを開始すると、下にタイムゾーンを選択するプロンプトが表示されます。デフォルトでは重慶が選択されています。自分で入力することもできます。 キーボード レイアウトで中国を選択し、ユーザー名とパスワードを入力します。
-
この後は長い待機プロセスが続きますが、インストール インターフェイスで再生されるスライドショーを見ながら待つことも、他のことをすることもできます。インストールが完了したら、再起動するだけです。
以上がU ディスクのインストール Ubuntu Linux 物理マシンの詳細内容です。詳細については、PHP 中国語 Web サイトの他の関連記事を参照してください。
声明:
この記事はlxlinux.netで複製されています。侵害がある場合は、admin@php.cn までご連絡ください。

