 システムチュートリアル
システムチュートリアル Windowsシリーズ
Windowsシリーズ Windows 11 をパーティション分割するにはどうすればよいですか? Windows 11 システムディスクのパーティション分割の詳細な手順
Windows 11 をパーティション分割するにはどうすればよいですか? Windows 11 システムディスクのパーティション分割の詳細な手順Windows 11 をパーティション分割するにはどうすればよいですか? Windows 11 システムディスクのパーティション分割の詳細な手順
php エディタ Xiaoxin では、Windows 11 システムをパーティション分割する詳細な手順を紹介します。分割とは、ハードディスクを複数の独立した論理ドライブに分割することを指し、これによりファイルとデータをより適切に管理できるようになります。 Windows 11 システムでは、ディスクをパーティション分割する手順は比較的簡単です。まず、「ディスクの管理」ツールを開き、分割したいハードドライブを見つけて右クリックし、「ボリュームの縮小」を選択します。次に、縮小したいスペースの量を入力し、「縮小」ボタンをクリックします。次に、未割り当て領域を右クリックし、「新しいシンプル ボリューム」を選択し、ウィザードに従ってパーティショニング プロセスを完了します。最後に、パーティション分割が完了すると、「マイ コンピュータ」に新しく割り当てられたドライブが表示されます。上記は、Win11 システムをパーティション分割する詳細な手順です。
Win11 システム パーティショニングの詳細な手順
1. まず、デスクトップの下部にあるメニュー アイコンを右クリックし、[ディスクの管理] 項目を選択します。

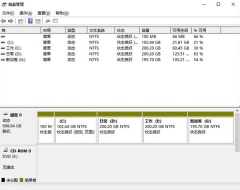
2. 次に、パーティション リストでパーティションを右クリックし、[ボリュームの圧縮] をクリックします。

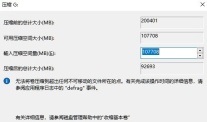
3. 分割したい領域のサイズを入力します。ただし、少なくとも 50GB の容量が必要であることに注意してください。容量を決めたら「圧縮」を選択します。
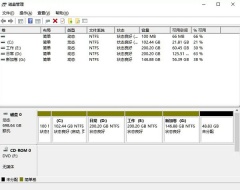
#4. 次に、スペースを右クリックして、[新しいシンプル ボリューム] を選択し、[次へ] をクリックします。
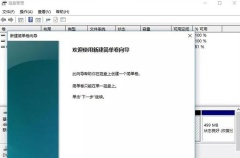
#5. もちろん、未割り当ての領域を選択してパーティション化することもできます。選択したパーティションを右クリックして、「ボリュームの拡張」を選択します。

重要なポイントのまとめ:
圧縮ボリュームとは、分離したい領域を指し、この部分は未割り当て領域になります。
ボリュームの拡張とは、このディスクに未割り当ての領域を提供することを意味します。
以上がWindows 11 をパーティション分割するにはどうすればよいですか? Windows 11 システムディスクのパーティション分割の詳細な手順の詳細内容です。詳細については、PHP 中国語 Web サイトの他の関連記事を参照してください。
 Hyperx Alloy Rise 75キーボードは初めて50%オフですApr 23, 2025 pm 09:01 PM
Hyperx Alloy Rise 75キーボードは初めて50%オフですApr 23, 2025 pm 09:01 PMHyperx Alloy Rise 75ワイヤレスメカニカルキーボードレビュー:高コストパフォーマンスの選択 Hyperx Alloy Rise 75ワイヤレスメカニカルキーボードは、RGBバックライトからキー入力まで、その広範なカスタマイズオプションのおかげで、9/10のハイスコアを獲得します。直線的な赤いシャフト、洗濯機衝撃吸収設計設計、3つの接続モードが装備されており、カジュアルで競争力のあるゲーマーのニーズに完全に対応しています。 Amazonは現在販売されており、Hyperx Alloy Rise 75の価格は84.99ドルで、記録的な低価格です!通常、169.99ドルで販売されているこのハイエンドのメカニカルキーボードは、50%オフで利用できるようになり、エントリレベルのキーボードに近づきますが、一流の機能があります。 コンパクト75%レイアウトは、あらゆる種類のテーブルに適しています
 この小さなPCはあなたのポケットに収まることができますApr 23, 2025 pm 12:01 PM
この小さなPCはあなたのポケットに収まることができますApr 23, 2025 pm 12:01 PMこの信じられないほどコンパクトなPCは、スマートフォンのサイズに匹敵し、利用可能な最小のPCの1つになります。 長さ145mm、幅62mm、厚さ20mm(約5.7 x 2.4 x 0.8インチ)の測定値は非常に携帯可能で、今すぐdiを連想させます
 Logitechは静かに価格を上げていますApr 23, 2025 am 03:02 AM
Logitechは静かに価格を上げていますApr 23, 2025 am 03:02 AMLogitechは、特定の理由を挙げて、多くの製品の価格を静かに引き上げます。 オブザーバーは、さまざまなアイテムの最大25%の価格の上昇を指摘し、Logitechの主要なマヌファで輸入された商品に対する米国の継続的な関税の影響を強く示唆しています
 Windows 11を自動インストールするデバイスドライバーを停止する方法Apr 23, 2025 am 01:02 AM
Windows 11を自動インストールするデバイスドライバーを停止する方法Apr 23, 2025 am 01:02 AMWindowsハードウェアドライバーを安全に更新する唯一の方法 コンピューターのハードウェアドライバーを更新したいですか? WindowsアップデートまたはデバイスメーカーのWebサイトからドライバーの更新を入手してください。 次の変更を加える前に、必ずシステムの復元ポイントを作成してください。何か問題が発生した場合、変更を取り消す方が簡単になります。 設定を使用して、自動デバイスドライバーのインストールをオフにします Windows 11がデバイスドライバーを自動的にインストールしないようにする1つの方法は、設定でオプションを切り替えることです。これを行うには、Windows Iを押して「設定」を開始します。左側のサイドバーで、システムを選択します。右ペインの下部に、程度を選択します。 デバイス仕様を選択します。拡張されたセクションで、[高度なシステム設定]を選択します。 存在する
 Windows 11でクリップボードをクリアする8つの方法Apr 21, 2025 pm 12:13 PM
Windows 11でクリップボードをクリアする8つの方法Apr 21, 2025 pm 12:13 PMこのガイドは、Windows 11クリップボードをクリアするための複数の方法を提供し、コピーされたデータがプライベートのままであることを確認します。 クリップボードには、テキスト、画像、ビデオなど、さまざまなアイテムが保管されています。 その内容を消去するためのいくつかの方法を調べてみましょう。 方法1:
 Logitech' S G515 LightSpeedキーボードは25%オフですApr 21, 2025 pm 12:06 PM
Logitech' S G515 LightSpeedキーボードは25%オフですApr 21, 2025 pm 12:06 PMLogitech G515 Lightspeed TKL Mechanical Gaming Keyboard Review Logitech G515 Lightspeed TKLはロープロファイルキーを使用し、Apple Magicキーボードに非常に似ていると感じていますが、全体的にスリムで充電式バッテリーを備えた追加の機械的スイッチがあります。 Amazon Linkこのキーボードは、仕事とゲームの両方でユーザーに最適です。 Amazonは現在、この価格に達するまでに1回だけの元の価格から159.99ドルから119.99ドルで販売されています。 G515 Lightspeed TKLのサイズはスリムで、長さ14.49インチ、幅5.91インチ、
 TPM 2.0を有効にしてWindows 11を取得する方法Apr 21, 2025 am 11:17 AM
TPM 2.0を有効にしてWindows 11を取得する方法Apr 21, 2025 am 11:17 AMデフォルトでは単純なBIOS設定が無効になっているため、強力なデスクトップを持つ多くのユーザーは、最初はWindows 11へのアップグレードをブロックされました:TPM 2.0。 このガイドは、それを有効にする方法を説明しています。 TPM互換性の確認 Windowsにはツールが組み込まれています
 デスクトップ上のアプリとしてWebサイトをダウンロードする方法Apr 21, 2025 am 10:37 AM
デスクトップ上のアプリとしてWebサイトをダウンロードする方法Apr 21, 2025 am 10:37 AMお気に入りのWebサイトにすばやくアクセス:デスクトップにWebサイトを追加する2つの方法 ブックマークを介して狩りにうんざりしていませんか? Windowsは、頻繁に訪問されるWebサイトをデスクトップに直接追加して、インスタントアクセスの簡単な方法を提供します。このガイドの詳細tw


ホットAIツール

Undresser.AI Undress
リアルなヌード写真を作成する AI 搭載アプリ

AI Clothes Remover
写真から衣服を削除するオンライン AI ツール。

Undress AI Tool
脱衣画像を無料で

Clothoff.io
AI衣類リムーバー

Video Face Swap
完全無料の AI 顔交換ツールを使用して、あらゆるビデオの顔を簡単に交換できます。

人気の記事

ホットツール

EditPlus 中国語クラック版
サイズが小さく、構文の強調表示、コード プロンプト機能はサポートされていません

ZendStudio 13.5.1 Mac
強力な PHP 統合開発環境

DVWA
Damn Vulnerable Web App (DVWA) は、非常に脆弱な PHP/MySQL Web アプリケーションです。その主な目的は、セキュリティ専門家が法的環境でスキルとツールをテストするのに役立ち、Web 開発者が Web アプリケーションを保護するプロセスをより深く理解できるようにし、教師/生徒が教室環境で Web アプリケーションを教え/学習できるようにすることです。安全。 DVWA の目標は、シンプルでわかりやすいインターフェイスを通じて、さまざまな難易度で最も一般的な Web 脆弱性のいくつかを実践することです。このソフトウェアは、

MantisBT
Mantis は、製品の欠陥追跡を支援するために設計された、導入が簡単な Web ベースの欠陥追跡ツールです。 PHP、MySQL、Web サーバーが必要です。デモおよびホスティング サービスをチェックしてください。

mPDF
mPDF は、UTF-8 でエンコードされた HTML から PDF ファイルを生成できる PHP ライブラリです。オリジナルの作者である Ian Back は、Web サイトから「オンザフライ」で PDF ファイルを出力し、さまざまな言語を処理するために mPDF を作成しました。 HTML2FPDF などのオリジナルのスクリプトよりも遅く、Unicode フォントを使用すると生成されるファイルが大きくなりますが、CSS スタイルなどをサポートし、多くの機能強化が施されています。 RTL (アラビア語とヘブライ語) や CJK (中国語、日本語、韓国語) を含むほぼすべての言語をサポートします。ネストされたブロックレベル要素 (P、DIV など) をサポートします。





