USBブートディスクからISOファイルをインストールする方法
php エディター Apple は、USB ブートディスクを作成して ISO ファイルをインストールする方法を紹介します。 USB ブート ディスクはシステムをインストールするための便利で迅速な方法であり、ISO ファイルは CD イメージ ファイルです。 USB ブート可能ディスクの作成プロセスは非常に簡単で、USB フラッシュ ドライブと利用可能な ISO ファイルを準備し、専門的な USB ブート可能ディスク作成ツールを使用するだけです。システムをインストールするときは、USB フラッシュ ドライブをコンピュータに挿入し、BIOS インターフェイスに入って USB フラッシュ ドライブをスタートアップ項目として設定し、プロンプトに従ってインストールするだけです。この方法により、必要なオペレーティング システムを簡単にインストールし、より便利な操作体験を楽しむことができます。
USB フラッシュ ドライブを準備したら、Windows システムを正常に実行できるコンピューター上の USB フラッシュ ドライブにシステム インストール ファイルを書き込む必要があります。コンピュータが Apple システムではないことを確認してください。 USB フラッシュ ドライブとコンピューターを準備したら、操作を開始できます。 Win10 インストール パッケージをダウンロードするときに古いファイルは自動的に消去されるため、USB ディスクにファイルを含めることはできないことに注意してください。ファイルが入っていない空の USB フラッシュ ドライブを使用することをお勧めします。システム インストール パッケージは Win10 の純粋なバージョンで、ごみ箱とブラウザーのみが含まれています。
ステップ 1、まず、起動ディスクの作成に使用するコンピューターに USB フラッシュ ドライブを挿入します。
ステップ 2、Microsoft の公式 Web サイトにアクセスして、Win10 インストール パッケージをダウンロードします。まず、Baidu ブラウザを開き、検索ボックスにキーワード [Microsoft 公式 Web サイト ダウンロード Win10] を入力して、入力内容が正確であることを確認し、サードパーティの広告リンクの検索を回避します。通常、ランキング1位はMicrosoftの公式サイトになりますが、そのWebサイトのドメイン名がMicrosoft(マイクロソフト)の公式サイトであるかどうかを必ず確認してください。以下の図を参照してください。
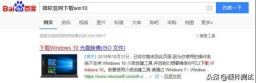 # ステップ 3: 次に、Microsoft の公式 Web サイトにアクセスし、[ツールを今すぐダウンロード] をクリックして Win10 スタートアップを入手する必要があります。ディスク作成ツール。ダウンロードしたファイルはデスクトップまたは他のディスクの場所に保存することができますが、面倒な場合はデスクトップに直接ダウンロードしてください。手間を気にしない場合は、別のディスクの場所に保存することもできます。より適切に管理するには、保存する新しいフォルダーを作成し、デスクトップにショートカットを作成することをお勧めします。 (ファイルを USB フラッシュ ドライブに保存しないでください)。下の写真は正確な手順を示しています。
# ステップ 3: 次に、Microsoft の公式 Web サイトにアクセスし、[ツールを今すぐダウンロード] をクリックして Win10 スタートアップを入手する必要があります。ディスク作成ツール。ダウンロードしたファイルはデスクトップまたは他のディスクの場所に保存することができますが、面倒な場合はデスクトップに直接ダウンロードしてください。手間を気にしない場合は、別のディスクの場所に保存することもできます。より適切に管理するには、保存する新しいフォルダーを作成し、デスクトップにショートカットを作成することをお勧めします。 (ファイルを USB フラッシュ ドライブに保存しないでください)。下の写真は正確な手順を示しています。
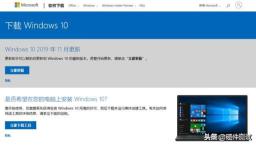
#ステップ 4: ダウンロードが完了したら、クリックしてこれを開きます(MediaCreationTool1909) ソフトウェアの場合、ソフトウェアは次の図に示すとおりです。

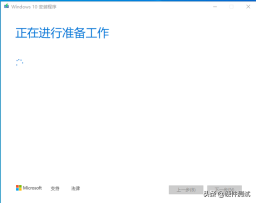
 ##ステップ 6: しばらく待つ必要があります。その後、(どのような操作を実行しますか) が表示されます。ここをクリックして [インストール メディアの作成] をチェックします。別のコンピューター (U ディスク、DVD、または ISO ファイル)}次に、「次へ」をクリックします。以下に示すように
##ステップ 6: しばらく待つ必要があります。その後、(どのような操作を実行しますか) が表示されます。ここをクリックして [インストール メディアの作成] をチェックします。別のコンピューター (U ディスク、DVD、または ISO ファイル)}次に、「次へ」をクリックします。以下に示すように


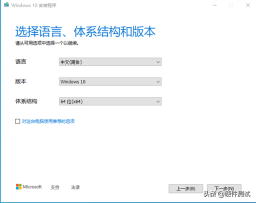 ##ステップ 8: (使用するメディアを選択します) U ディスクを使用する場合、インストール プログラムは U ディスクに直接書き込まれ、ISO ファイルは単純に作成されます。インストール パッケージをコンピュータにダウンロードします。ここには 2 つのオプションがあります。インストールには U ディスクを使用しているため、ここでは U ディスクを選択します。次に、以下に示すように [次へ] をクリックします。
##ステップ 8: (使用するメディアを選択します) U ディスクを使用する場合、インストール プログラムは U ディスクに直接書き込まれ、ISO ファイルは単純に作成されます。インストール パッケージをコンピュータにダウンロードします。ここには 2 つのオプションがあります。インストールには U ディスクを使用しているため、ここでは U ディスクを選択します。次に、以下に示すように [次へ] をクリックします。
ステップ 9: (U ディスクを選択) ここで、このドライブ文字がシステム インストール プログラムを書き込むドライブ文字であるかどうかを確認します。 Uディスクに。注: (ドライブ文字は人それぞれ異なります。これは私の USB ドライブ文字です。) F を持つ人もいれば、E を持つ人もいます。次に、以下に示すように [次へ] をクリックします



##ステップ 11: (USB フラッシュ ドライブの準備ができました) ここで [完了] をクリックします。起動ディスク作成ツールがキャッシュ ファイルをクリアするまで、しばらくお待ちください。クリーニングが完了すると、USB フラッシュ ドライブに自動的に保存されます。以下に示すように
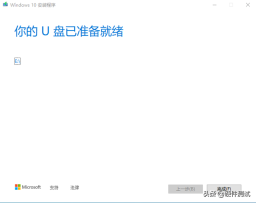
 この時点で、Win10 ブートディスクが完成しました。ブートディスクを作成した後、U ディスクを開くと、U ディスクに Win10 ファイルが大量に散在していることがわかります。ここではファイルに触れる必要はありませんが、システムを完全にインストールしたい場合は、これらのファイルを分散させておく必要があります。以下に示すように
この時点で、Win10 ブートディスクが完成しました。ブートディスクを作成した後、U ディスクを開くと、U ディスクに Win10 ファイルが大量に散在していることがわかります。ここではファイルに触れる必要はありませんが、システムを完全にインストールしたい場合は、これらのファイルを分散させておく必要があります。以下に示すように

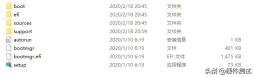 ##USB フラッシュ ドライブ内のファイルを削除しない限り、システムをインストールするためにインストール パッケージをダウンロードする必要はなくなります。今。このステップから始めてください。
##USB フラッシュ ドライブ内のファイルを削除しない限り、システムをインストールするためにインストール パッケージをダウンロードする必要はなくなります。今。このステップから始めてください。
システムをコンピュータにインストールする方法については、次号で説明します。ご協力ありがとうございます! ! !
以上がUSBブートディスクからISOファイルをインストールする方法の詳細内容です。詳細については、PHP 中国語 Web サイトの他の関連記事を参照してください。
 必見の修正 - ログイン画面にパスワードを入力できませんApr 24, 2025 am 12:50 AM
必見の修正 - ログイン画面にパスワードを入力できませんApr 24, 2025 am 12:50 AMログイン画面Windows 7/8/10/11でパスワードを入力できませんか?なぜこの問題が発生するのですか?ログイン画面でパスワードを入力できない場合はどうすればよいですか? PHP.CNからのこの投稿は、この問題に対するいくつかの実行可能なソリューションを提供します。
![[解決済み] Macosは、このアプリがマルウェアから解放されていることを確認できません-Minitool](https://img.php.cn/upload/article/001/242/473/174542694917149.png?x-oss-process=image/resize,p_40) [解決済み] Macosは、このアプリがマルウェアから解放されていることを確認できません-MinitoolApr 24, 2025 am 12:49 AM
[解決済み] Macosは、このアプリがマルウェアから解放されていることを確認できません-MinitoolApr 24, 2025 am 12:49 AMMACでアプリを実行するときに、「このアプリがマルウェアがないことを確認できない」という「マルウェアがないことを確認できない」と遭遇しましたか? PHP.CNからのこの投稿は、この問題を解決する方法を示しています。
 Dellのエラーコード2000-0415の3ターゲットソリューションApr 24, 2025 am 12:48 AM
Dellのエラーコード2000-0415の3ターゲットソリューションApr 24, 2025 am 12:48 AMエラーコード2000-0415は、コンピューターの特定のケーブルに接続されている小さな問題です。 Dellデバイスではかなり一般的です。現時点でこのエラーを受け取った場合、PHP.CN Webサイトのこの投稿のヒントとトリックが役立ちます。
 コンピューターはフリーズしますが、マウスはまだ動きます - 結果駆動型の方法Apr 24, 2025 am 12:47 AM
コンピューターはフリーズしますが、マウスはまだ動きます - 結果駆動型の方法Apr 24, 2025 am 12:47 AMコンピューターがフリーズしているがマウスがまだ動いている状況に遭遇したことはありますか?多くの人々はこの問題に悩まされており、コンピューターを強制的にシャットダウンすることを選択します。実際、このPRを解決するのに役立つ他の方法があります
 Windows7 UltimateSP1無料ダウンロードとインストール(32/64ビット)-MinitoolApr 24, 2025 am 12:46 AM
Windows7 UltimateSP1無料ダウンロードとインストール(32/64ビット)-MinitoolApr 24, 2025 am 12:46 AM一部のユーザーは引き続きWindows 7エディションを使用しており、Windows 7 Ultimate SP1をダウンロードしたいと考えています。ただし、ISOファイルをどこで見つけるかはわかりません。心配しないで! PHP.CNからのこの投稿では、Windows 7 Ultimate SP1をダウンロードしてインストールする方法を説明します。
 あなたのスペクトルDVRは機能していませんか?これらの修正を試してください! - ミニトールApr 24, 2025 am 12:45 AM
あなたのスペクトルDVRは機能していませんか?これらの修正を試してください! - ミニトールApr 24, 2025 am 12:45 AMお気に入りのテレビ番組と仕事の予約の間に矛盾がある場合はどうしますか? Spectrum DVRはあなたを助けることができます!お気に入りのゲームやテレビ番組を録音し、いつでも好きなときに見ることができます。 Spectrum DVに悩まされている場合
 ファイルエクスプローラーWindows10で選択チェックボックスを有効にする方法-MinitoolApr 24, 2025 am 12:44 AM
ファイルエクスプローラーWindows10で選択チェックボックスを有効にする方法-MinitoolApr 24, 2025 am 12:44 AMファイルエクスプローラーのチェックボックスを表示または削除する方法については考えていますか?そうでない場合、あなたは正しい場所に来ました。 PHP.CNに関するこのペーパーでは、ファイルエクスプローラーの選択チェックボックスを有効にするための実行可能な方法がいくつかあります。
 VSSエラー0x800423f4の5つの修正win10/11のバックアップ時Apr 24, 2025 am 12:43 AM
VSSエラー0x800423f4の5つの修正win10/11のバックアップ時Apr 24, 2025 am 12:43 AMVSSエラー0x800423F4は、Windows 11/10でシステムイメージを作成するときに発生します。この迷惑な問題に悩まされている場合は、php.cnによって収集された修正に従って根付いてください。その上、PHP.CNシャドーメーカーのようなプロのWindowsバックアップソフトウェアはイントロです


ホットAIツール

Undresser.AI Undress
リアルなヌード写真を作成する AI 搭載アプリ

AI Clothes Remover
写真から衣服を削除するオンライン AI ツール。

Undress AI Tool
脱衣画像を無料で

Clothoff.io
AI衣類リムーバー

Video Face Swap
完全無料の AI 顔交換ツールを使用して、あらゆるビデオの顔を簡単に交換できます。

人気の記事

ホットツール

mPDF
mPDF は、UTF-8 でエンコードされた HTML から PDF ファイルを生成できる PHP ライブラリです。オリジナルの作者である Ian Back は、Web サイトから「オンザフライ」で PDF ファイルを出力し、さまざまな言語を処理するために mPDF を作成しました。 HTML2FPDF などのオリジナルのスクリプトよりも遅く、Unicode フォントを使用すると生成されるファイルが大きくなりますが、CSS スタイルなどをサポートし、多くの機能強化が施されています。 RTL (アラビア語とヘブライ語) や CJK (中国語、日本語、韓国語) を含むほぼすべての言語をサポートします。ネストされたブロックレベル要素 (P、DIV など) をサポートします。

VSCode Windows 64 ビットのダウンロード
Microsoft によって発売された無料で強力な IDE エディター

メモ帳++7.3.1
使いやすく無料のコードエディター

PhpStorm Mac バージョン
最新(2018.2.1)のプロフェッショナル向けPHP統合開発ツール

ZendStudio 13.5.1 Mac
強力な PHP 統合開発環境






