Windows 11 オペレーティング システムを使用している場合、共有フォルダーを設定すると、複数のデバイス間でファイルやデータを簡単に共有できます。 Windows 11 で共有フォルダーを設定する方法が知りたい場合は、次の簡単な手順をご覧ください。まず、設定メニューを開き、システムオプションをタップします。左側のメニューで「共有」オプションを選択します。次に、「フォルダーを追加」ボタンをクリックし、共有したいフォルダーを選択します。ポップアップウィンドウで「ネットワーク」オプションを選択し、「次へ」をクリックします。次に、共有のアクセス許可レベルを選択します。「読み取り専用」または「読み取り/書き込み」アクセス許可を選択できます。最後に「次へ」「完了」ボタンをクリックしてセットアップは完了です。このようにして、Win11 での共有フォルダーの設定が完了しました。
win11 で共有フォルダーを設定する方法
1. セキュリティ上の理由から、特別な共有アカウントを設定することをお勧めします。まず、デスクトップ上の「このPC」を右クリックし、「設定」メニューを開きます。

2. 次に、コンピューター管理ウィンドウを開き、「システム ツール」-「ローカル ユーザーとグループ」-「ユーザー」を開き、ユーザーを右クリックして「」を開きます。新しいユーザー" 。

#3. 新しいユーザーの作成ウィンドウを開き、ユーザー名とパスワードを自分で設定し、「ユーザーは次回ログインするときにパスワードの変更が必要」をキャンセルします。

#4. 共有するフォルダーを右クリックして選択し、「プロパティ」ウィンドウを開き、「共有」タブに入ります。
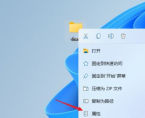
5. 次に、[詳細な共有] オプションを選択し、共有設定ウィンドウを開き、[このフォルダーを共有する] にチェックを入れて、共有名をカスタマイズするか、デフォルトのパラメーターを使用します。 。
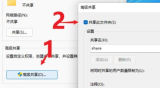
#6. 次に、[権限] オプションをクリックして権限設定ウィンドウに入り、[追加] ボタンをクリックして上記で作成したユーザー共有を追加します。
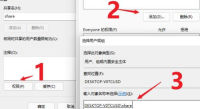
#7. 追加が完了したら、共有ユーザーに権限を割り当てますが、変更か読み取り専用か、状況に応じて設定できます。

#8. 次に、[セキュリティ] オプション ページに入り、[編集] ボタンをクリックし、同じ方法で共有ユーザーを追加し、適切な権限を割り当てます。

9. 次に、「ローカル グループ ポリシー エディター」を開き、「コンピューターの構成」-「セキュリティ設定」-「ローカル ポリシー」-「ユーザー権利の割り当て」を展開します。 「ネットワークからこのコンピュータにアクセス」を見つけます。
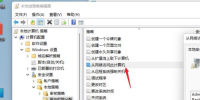
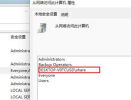
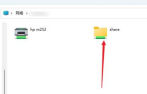
以上がwin11で共有フォルダーを設定するにはどうすればよいですか? win11共有フォルダーの設定手順の詳細内容です。詳細については、PHP 中国語 Web サイトの他の関連記事を参照してください。
 Windows11をBluetoothオーディオレシーバーとして使用する方法Apr 15, 2025 am 03:01 AM
Windows11をBluetoothオーディオレシーバーとして使用する方法Apr 15, 2025 am 03:01 AMWindows 11 PCをBluetoothスピーカーに変え、お気に入りの音楽をお使いのお気に入りの音楽をお楽しみください!このガイドは、iPhoneまたはAndroidデバイスをコンピューターに簡単に接続してオーディオ再生を示します。 ステップ1:Bluetoothデバイスをペアリングします まず、PA
 より高価なPCハードウェアで、それはあなたが得たものに満足する時間ですApr 14, 2025 am 06:01 AM
より高価なPCハードウェアで、それはあなたが得たものに満足する時間ですApr 14, 2025 am 06:01 AM現在の市場の状況により、コンピューターハードウェアのアップグレードが費用のかかる努力が施されています。 関税やAIデータセンターからの大規模な需要などの要因によって推進される高価格と低供給は、ハードウェア愛好家にとって挑戦的な環境を作り出します。 しかし
 Windows 11の通知をカスタマイズする方法Apr 14, 2025 am 04:05 AM
Windows 11の通知をカスタマイズする方法Apr 14, 2025 am 04:05 AMWindows11通知設定の詳細な説明:パーソナライズされた通知エクスペリエンスを作成する Windows 11は通知センターをカレンダーに統合し、適応するのに時間がかかりますが、通知の頻度は変更されていません。システムの更新と役に立たないアプリケーション通知に絶えずポップアップすることにうんざりしている場合、この記事では、Windows 11の通知をカスタマイズし、ワークフローを最適化するように導きます。 グローバル通知設定 ほとんどすべての通知関連オプションは、Windows 11の設定にあります。 ステップ1:[[開始]メニューをクリックして[設定]を選択します(または「Windows I」を押します)。 ステップ2:左サイドバーのシステムを選択します。 ステップ3:「通知」をクリックして、すべての通知オプションにアクセスします。
 アプリやファイルを失うことなくWindows11を再インストールする方法Apr 13, 2025 pm 08:01 PM
アプリやファイルを失うことなくWindows11を再インストールする方法Apr 13, 2025 pm 08:01 PMWindows 11の再インストール:アプリとファイルを保存します ひどく破損したWindows 11システムは、完全なオペレーティングシステムの再インストールを必要とする場合があります。 典型的なUSB/CDのインストールはOSパーティションを一掃し、データを失う可能性がありますが、このガイドの悪魔
 AMD CPUとPBOを使用していないのですか?あなたは見逃していますApr 12, 2025 pm 09:02 PM
AMD CPUとPBOを使用していないのですか?あなたは見逃していますApr 12, 2025 pm 09:02 PMRyzenの可能性のロックを解除:精密ブーストオーバードライブ(PBO)の簡単なガイド 新しいPCのオーバークロックは気が遠くなるように思えます。 パフォーマンスの向上はとらえどころのないと感じるかもしれませんが、未発生の可能性はさらに魅力的ではありません。幸いなことに、AMD Ryzen Processo
 新しいゲーミングPCを購入しましたか?これらの腹立たしい間違いを犯さないでくださいApr 12, 2025 am 06:10 AM
新しいゲーミングPCを購入しましたか?これらの腹立たしい間違いを犯さないでくださいApr 12, 2025 am 06:10 AM新しいゲーミングPCのセットアップはスリリングですが、技術の専門家でさえも費用のかかる間違いを犯す可能性があります。スムーズなゲーム体験を避けるための一般的な落とし穴を次に示します。 1。GPUの代わりにマザーボードの表示出力を使用する 頻繁な技術サポートQUE
 Microsoft'の次のWindows APIの変更により、いくつかのアプリが壊れますApr 12, 2025 am 06:07 AM
Microsoft'の次のWindows APIの変更により、いくつかのアプリが壊れますApr 12, 2025 am 06:07 AMMicrosoftの今後のWindows APIへの変更により、特定のアプリケーションが非機能的になります。 GitHub検索は、限られた数の小規模プロジェクトが、OpenHabクライアントや非公式のポケなど、影響を受けるマップAPIを利用していることを示しています
 Microsoft365サービス停止ロックは家族の加入者をオフィスアプリからロックしますApr 12, 2025 am 06:06 AM
Microsoft365サービス停止ロックは家族の加入者をオフィスアプリからロックしますApr 12, 2025 am 06:06 AMMicrosoft 365ファミリーサービスの混乱は、オフィススイートアクセスに影響を与えます。 Microsoft 365のファミリー加入者に影響を与える広範な停止により、多くの人がオフィスアプリケーションにアクセスできません。 Microsoftは問題を認めていますが、決議にはSEが必要になる場合があります


ホットAIツール

Undresser.AI Undress
リアルなヌード写真を作成する AI 搭載アプリ

AI Clothes Remover
写真から衣服を削除するオンライン AI ツール。

Undress AI Tool
脱衣画像を無料で

Clothoff.io
AI衣類リムーバー

AI Hentai Generator
AIヘンタイを無料で生成します。

人気の記事

ホットツール

AtomエディタMac版ダウンロード
最も人気のあるオープンソースエディター

メモ帳++7.3.1
使いやすく無料のコードエディター

ZendStudio 13.5.1 Mac
強力な PHP 統合開発環境

VSCode Windows 64 ビットのダウンロード
Microsoft によって発売された無料で強力な IDE エディター

WebStorm Mac版
便利なJavaScript開発ツール






