 システムチュートリアル
システムチュートリアル Windowsシリーズ
Windowsシリーズ Windows 10 コンピューターの赤い C ドライブをクリーンアップするにはどうすればよいですか?赤くなったWin10Cドライブをクリーンアップする方法
Windows 10 コンピューターの赤い C ドライブをクリーンアップするにはどうすればよいですか?赤くなったWin10Cドライブをクリーンアップする方法Windows 10 コンピューターの赤い C ドライブをクリーンアップするにはどうすればよいですか?赤くなったWin10Cドライブをクリーンアップする方法
php エディタ Xiaoxin は、Win10 コンピューターの C ドライブ上の赤い警告をクリーンアップする方法を紹介します。 Win10 コンピューターを使用していると、C ドライブの空き容量が非常に少なくなり、赤い警告が表示されることがあります。これは、C ドライブの記憶領域が限界に近づいており、より多くの領域を解放するためにクリーンアップする必要があることを意味します。次に、C ドライブをクリーンアップしてコンピューターのパフォーマンスを最適化するための、簡単で効果的な方法をいくつか紹介します。見てみましょう!
方法 1: キャッシュ ファイルをクリーンアップする
1. ショートカット キー「win R」で実行を開始し、「%temp%」と入力して Enter キーを押して開きます。

#2. 新しいインターフェイスに入ると、このフォルダー内のファイルはキャッシュ ファイルとなり、直接削除できます。 「Ctrl A」ですべてを選択し、Shift deleteで直接完全に削除します。
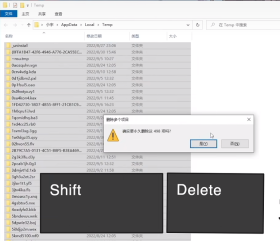
方法 2: ディスク クリーンアップ
1. ダブルクリックして「このコンピュータ」と入力し、C ドライブを右クリックして「プロパティ」を選択します。オプションリストで「」をクリックして開きます。
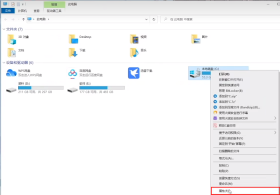
#2. 次に、「ディスク クリーンアップ」をクリックします。

#3. ウィンドウ内で削除したいファイルを選択します。特別な必要がなければ、すべてを選択して直接削除することもできます。
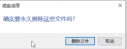
方法 3: デスクトップを移動することはお勧めしません
1. このコンピュータを開き、デスクトップ オプションを選択し、右クリックして [プロパティ] を選択します。 」。

2. ウィンドウの上部にある [場所] タブに切り替えると、デスクトップの場所を C ドライブ以外のドライブ文字に変更できます。そのため、デスクトップ ファイルは C ドライブのスペースを占有しなくなります。ただし、さまざまなエラーが発生しやすく、デスクトップは最も目立つ場所であり、クリーンアップしやすい場所です。適時にデスクトップ ファイルをクリーンアップするだけで十分です。デスクトップの場所を変更することはお勧めしません。
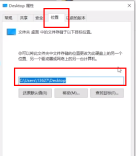

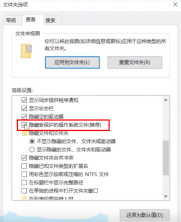

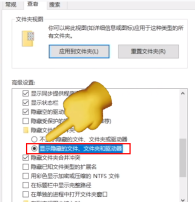



以上がWindows 10 コンピューターの赤い C ドライブをクリーンアップするにはどうすればよいですか?赤くなったWin10Cドライブをクリーンアップする方法の詳細内容です。詳細については、PHP 中国語 Web サイトの他の関連記事を参照してください。
 Lenovoの最初の2025 ThinkPadsには、AMD' Zen 5とIntel' s Arrow LakeチップスがありますApr 24, 2025 am 09:17 AM
Lenovoの最初の2025 ThinkPadsには、AMD' Zen 5とIntel' s Arrow LakeチップスがありますApr 24, 2025 am 09:17 AMLenovoは、最先端のプロセッサを使用してRevampad ThinkPadラインナップを発表します Lenovoは、象徴的なThinkPadラップトップシリーズの主要な更新を発表し、P、L、X1の範囲全体に新しいモデルを導入しました。 これらのラップトップは、最新のプロセッサテクノールを誇っています
 サムスンのメガネフリーの3Dゲーミングモニターが利用可能になりましたApr 24, 2025 am 06:06 AM
サムスンのメガネフリーの3Dゲーミングモニターが利用可能になりましたApr 24, 2025 am 06:06 AMSamsungの新しいOdyssey Gaming Monitorsは、印象的な仕様とともに、没入型の3Dゲーム体験を提供しています。 3D機能は、特定のゲームに限定されません。 SamsungのAIは互換性のある2Dビデオを3Dに変換し、古いcontenに新しい命を吹き込むことができます
 新しいPCで古いモニターを使用する方法Apr 24, 2025 am 03:02 AM
新しいPCで古いモニターを使用する方法Apr 24, 2025 am 03:02 AM古いモニターを最新のPCに接続する:ガイド 時代遅れのモニターは、多くの場合、最新のPCとの接続の課題を提示します。このガイドでは、VGAおよびDVIモニターを新しいコンピューターに接続する方法について説明します。 モニターのポートを識別します 古いモニタータイプ
 Hyperx Alloy Rise 75キーボードは初めて50%オフですApr 23, 2025 pm 09:01 PM
Hyperx Alloy Rise 75キーボードは初めて50%オフですApr 23, 2025 pm 09:01 PMHyperx Alloy Rise 75ワイヤレスメカニカルキーボードレビュー:高コストパフォーマンスの選択 Hyperx Alloy Rise 75ワイヤレスメカニカルキーボードは、RGBバックライトからキー入力まで、その広範なカスタマイズオプションのおかげで、9/10のハイスコアを獲得します。直線的な赤いシャフト、洗濯機衝撃吸収設計設計、3つの接続モードが装備されており、カジュアルで競争力のあるゲーマーのニーズに完全に対応しています。 Amazonは現在販売されており、Hyperx Alloy Rise 75の価格は84.99ドルで、記録的な低価格です!通常、169.99ドルで販売されているこのハイエンドのメカニカルキーボードは、50%オフで利用できるようになり、エントリレベルのキーボードに近づきますが、一流の機能があります。 コンパクト75%レイアウトは、あらゆる種類のテーブルに適しています
 この小さなPCはあなたのポケットに収まることができますApr 23, 2025 pm 12:01 PM
この小さなPCはあなたのポケットに収まることができますApr 23, 2025 pm 12:01 PMこの信じられないほどコンパクトなPCは、スマートフォンのサイズに匹敵し、利用可能な最小のPCの1つになります。 長さ145mm、幅62mm、厚さ20mm(約5.7 x 2.4 x 0.8インチ)の測定値は非常に携帯可能で、今すぐdiを連想させます
 Logitechは静かに価格を上げていますApr 23, 2025 am 03:02 AM
Logitechは静かに価格を上げていますApr 23, 2025 am 03:02 AMLogitechは、特定の理由を挙げて、多くの製品の価格を静かに引き上げます。 オブザーバーは、さまざまなアイテムの最大25%の価格の上昇を指摘し、Logitechの主要なマヌファで輸入された商品に対する米国の継続的な関税の影響を強く示唆しています
 Windows 11を自動インストールするデバイスドライバーを停止する方法Apr 23, 2025 am 01:02 AM
Windows 11を自動インストールするデバイスドライバーを停止する方法Apr 23, 2025 am 01:02 AMWindowsハードウェアドライバーを安全に更新する唯一の方法 コンピューターのハードウェアドライバーを更新したいですか? WindowsアップデートまたはデバイスメーカーのWebサイトからドライバーの更新を入手してください。 次の変更を加える前に、必ずシステムの復元ポイントを作成してください。何か問題が発生した場合、変更を取り消す方が簡単になります。 設定を使用して、自動デバイスドライバーのインストールをオフにします Windows 11がデバイスドライバーを自動的にインストールしないようにする1つの方法は、設定でオプションを切り替えることです。これを行うには、Windows Iを押して「設定」を開始します。左側のサイドバーで、システムを選択します。右ペインの下部に、程度を選択します。 デバイス仕様を選択します。拡張されたセクションで、[高度なシステム設定]を選択します。 存在する
 Windows 11でクリップボードをクリアする8つの方法Apr 21, 2025 pm 12:13 PM
Windows 11でクリップボードをクリアする8つの方法Apr 21, 2025 pm 12:13 PMこのガイドは、Windows 11クリップボードをクリアするための複数の方法を提供し、コピーされたデータがプライベートのままであることを確認します。 クリップボードには、テキスト、画像、ビデオなど、さまざまなアイテムが保管されています。 その内容を消去するためのいくつかの方法を調べてみましょう。 方法1:


ホットAIツール

Undresser.AI Undress
リアルなヌード写真を作成する AI 搭載アプリ

AI Clothes Remover
写真から衣服を削除するオンライン AI ツール。

Undress AI Tool
脱衣画像を無料で

Clothoff.io
AI衣類リムーバー

Video Face Swap
完全無料の AI 顔交換ツールを使用して、あらゆるビデオの顔を簡単に交換できます。

人気の記事

ホットツール

WebStorm Mac版
便利なJavaScript開発ツール

SublimeText3 Linux 新バージョン
SublimeText3 Linux 最新バージョン

VSCode Windows 64 ビットのダウンロード
Microsoft によって発売された無料で強力な IDE エディター

MinGW - Minimalist GNU for Windows
このプロジェクトは osdn.net/projects/mingw に移行中です。引き続きそこでフォローしていただけます。 MinGW: GNU Compiler Collection (GCC) のネイティブ Windows ポートであり、ネイティブ Windows アプリケーションを構築するための自由に配布可能なインポート ライブラリとヘッダー ファイルであり、C99 機能をサポートする MSVC ランタイムの拡張機能が含まれています。すべての MinGW ソフトウェアは 64 ビット Windows プラットフォームで実行できます。

メモ帳++7.3.1
使いやすく無料のコードエディター

ホットトピック
 7683
7683 15
15 1639
1639 14
14 1393
1393 52
52 1286
1286 25
25 1229
1229 29
29

