ホームページ >システムチュートリアル >Windowsシリーズ >win11 で wt.exe が見つからないというメッセージが表示された場合はどうすればよいですか? win11でwt.exeプログラムを取得する方法
win11 で wt.exe が見つからないというメッセージが表示された場合はどうすればよいですか? win11でwt.exeプログラムを取得する方法
- PHPz転載
- 2024-02-15 10:06:06761ブラウズ
php エディタ Xigua は、Windows 11 オペレーティング システムで wt.exe プログラムが見つからないという問題に遭遇することがあり、ユーザーに迷惑を及ぼします。ただし、心配しないでください。解決策はあります。この記事では、wt.exe プログラムを回復し、この問題を解決するための簡単な手順をいくつか紹介します。詳細については読み続けてください。
win11 で wt.exe が見つからないというメッセージが表示された場合の対処方法:
方法 1:
1. まず、スタート メニューから [設定] を開きます。
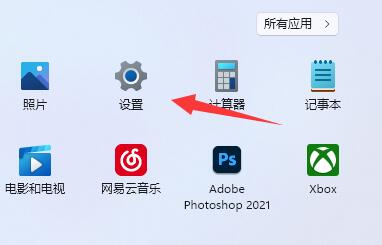
#2. 次に、左側の「アプリケーション」に移動し、「アプリケーションと機能」を開きます。

#3. 次に、「Windows ターミナル」を見つけてアンインストールします。

#4. アンインストール後、スタートメニューに戻り「Microsoft Store」を開きます。

#5. 開いたら、「Windows ターミナル」を検索し、ダウンロードしてインストールします。
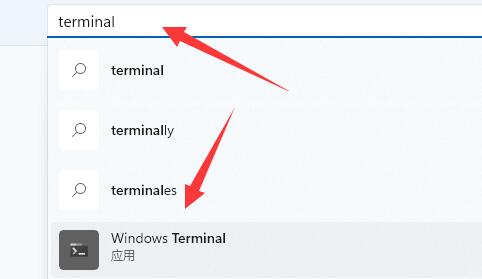
方法 2:
1. それでも動作しない場合は、コンピューターに「C:\Windows\System32\WindowsPowerShell\v1」と入力します。 0」の場所。

#2. その中の「powershell.exe」をコピーします。

3. 次に、「system32」フォルダーに戻り、ファイルを貼り付け、名前を「wt.exe」に変更します。

以上がwin11 で wt.exe が見つからないというメッセージが表示された場合はどうすればよいですか? win11でwt.exeプログラムを取得する方法の詳細内容です。詳細については、PHP 中国語 Web サイトの他の関連記事を参照してください。

