Windows 11 でタスクバーの色を選択できない場合はどうすればよいですか? win11のタスクバーの色が変更できない問題の解析
php editor Strawberry が win11 タスクバーの色を確認できない問題を解析します。 win11システムでは、一部のユーザーはタスクバーの色を変更できず、色のオプションを確認できないという状況に遭遇します。この問題は、システム設定、ドライバーの問題、またはその他の理由によって発生する可能性があります。この記事では、Win11 タスクバーの色がチェックされない問題を解決し、システムを通常の状態に戻すのに役立ついくつかの解決策を紹介します。
Win11 タスクバーの色を変更できない問題の分析
1. デスクトップの空白部分を右クリックし、[個人用設定] を選択します。
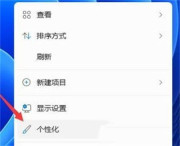
#2. カスタマイズ設定では、対応するテーマを選択できます。テーマごとに色が異なります。プレビューを確認しながら選択できます。

#3. 気に入らない場合は、下の「カラー」をクリックすることもできます。
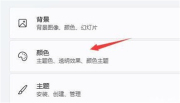
#4. 次に、選択モードの右側にあるボタンをクリックして、選択モードを「カスタム」に変更します。

#5. 次に、以下の「デフォルトの Windows モードを選択する」で、ダークまたはライトに変更できます。

以上がWindows 11 でタスクバーの色を選択できない場合はどうすればよいですか? win11のタスクバーの色が変更できない問題の解析の詳細内容です。詳細については、PHP 中国語 Web サイトの他の関連記事を参照してください。
 この小さなPCはあなたのポケットに収まることができますApr 23, 2025 pm 12:01 PM
この小さなPCはあなたのポケットに収まることができますApr 23, 2025 pm 12:01 PMこの信じられないほどコンパクトなPCは、スマートフォンのサイズに匹敵し、利用可能な最小のPCの1つになります。 長さ145mm、幅62mm、厚さ20mm(約5.7 x 2.4 x 0.8インチ)の測定値は非常に携帯可能で、今すぐdiを連想させます
 Logitechは静かに価格を上げていますApr 23, 2025 am 03:02 AM
Logitechは静かに価格を上げていますApr 23, 2025 am 03:02 AMLogitechは、特定の理由を挙げて、多くの製品の価格を静かに引き上げます。 オブザーバーは、さまざまなアイテムの最大25%の価格の上昇を指摘し、Logitechの主要なマヌファで輸入された商品に対する米国の継続的な関税の影響を強く示唆しています
 Windows 11を自動インストールするデバイスドライバーを停止する方法Apr 23, 2025 am 01:02 AM
Windows 11を自動インストールするデバイスドライバーを停止する方法Apr 23, 2025 am 01:02 AMWindowsハードウェアドライバーを安全に更新する唯一の方法 コンピューターのハードウェアドライバーを更新したいですか? WindowsアップデートまたはデバイスメーカーのWebサイトからドライバーの更新を入手してください。 次の変更を加える前に、必ずシステムの復元ポイントを作成してください。何か問題が発生した場合、変更を取り消す方が簡単になります。 設定を使用して、自動デバイスドライバーのインストールをオフにします Windows 11がデバイスドライバーを自動的にインストールしないようにする1つの方法は、設定でオプションを切り替えることです。これを行うには、Windows Iを押して「設定」を開始します。左側のサイドバーで、システムを選択します。右ペインの下部に、程度を選択します。 デバイス仕様を選択します。拡張されたセクションで、[高度なシステム設定]を選択します。 存在する
 Windows 11でクリップボードをクリアする8つの方法Apr 21, 2025 pm 12:13 PM
Windows 11でクリップボードをクリアする8つの方法Apr 21, 2025 pm 12:13 PMこのガイドは、Windows 11クリップボードをクリアするための複数の方法を提供し、コピーされたデータがプライベートのままであることを確認します。 クリップボードには、テキスト、画像、ビデオなど、さまざまなアイテムが保管されています。 その内容を消去するためのいくつかの方法を調べてみましょう。 方法1:
 Logitech' S G515 LightSpeedキーボードは25%オフですApr 21, 2025 pm 12:06 PM
Logitech' S G515 LightSpeedキーボードは25%オフですApr 21, 2025 pm 12:06 PMLogitech G515 Lightspeed TKL Mechanical Gaming Keyboard Review Logitech G515 Lightspeed TKLはロープロファイルキーを使用し、Apple Magicキーボードに非常に似ていると感じていますが、全体的にスリムで充電式バッテリーを備えた追加の機械的スイッチがあります。 Amazon Linkこのキーボードは、仕事とゲームの両方でユーザーに最適です。 Amazonは現在、この価格に達するまでに1回だけの元の価格から159.99ドルから119.99ドルで販売されています。 G515 Lightspeed TKLのサイズはスリムで、長さ14.49インチ、幅5.91インチ、
 TPM 2.0を有効にしてWindows 11を取得する方法Apr 21, 2025 am 11:17 AM
TPM 2.0を有効にしてWindows 11を取得する方法Apr 21, 2025 am 11:17 AMデフォルトでは単純なBIOS設定が無効になっているため、強力なデスクトップを持つ多くのユーザーは、最初はWindows 11へのアップグレードをブロックされました:TPM 2.0。 このガイドは、それを有効にする方法を説明しています。 TPM互換性の確認 Windowsにはツールが組み込まれています
 デスクトップ上のアプリとしてWebサイトをダウンロードする方法Apr 21, 2025 am 10:37 AM
デスクトップ上のアプリとしてWebサイトをダウンロードする方法Apr 21, 2025 am 10:37 AMお気に入りのWebサイトにすばやくアクセス:デスクトップにWebサイトを追加する2つの方法 ブックマークを介して狩りにうんざりしていませんか? Windowsは、頻繁に訪問されるWebサイトをデスクトップに直接追加して、インスタントアクセスの簡単な方法を提供します。このガイドの詳細tw
![Windows11で[実行]ダイアログボックスを開く8つの方法](https://img.php.cn/upload/article/001/246/273/174510008217162.jpg?x-oss-process=image/resize,p_40) Windows11で[実行]ダイアログボックスを開く8つの方法Apr 20, 2025 am 06:01 AM
Windows11で[実行]ダイアログボックスを開く8つの方法Apr 20, 2025 am 06:01 AMWindows 11の実行ダイアログボックス(実行)は、さまざまなシステム機能とインストールされたアプリケーションにすばやくアクセスするための便利な方法を提供します。このダイアログを開始する方法は簡単です。キーボードショートカットを使用するか、メニュー項目を選択してください。この記事では、このユーティリティを開始するいくつかの方法について説明します。 キーボードショートカットを使用して、[実行]ダイアログを開きます Windows 11で実行ダイアログを開始する最も簡単な方法は、キーボードショートカットを使用することです。この方法は、ダイアログボックスを即座に開きます。 これを行うには、キーボードのWindows Rキーを押します。 現在コンピューターのどこにいても、Windows 11はすぐに[実行]ダイアログボックスを開きます。その後、開始するユーティリティの名前を入力できます。


ホットAIツール

Undresser.AI Undress
リアルなヌード写真を作成する AI 搭載アプリ

AI Clothes Remover
写真から衣服を削除するオンライン AI ツール。

Undress AI Tool
脱衣画像を無料で

Clothoff.io
AI衣類リムーバー

Video Face Swap
完全無料の AI 顔交換ツールを使用して、あらゆるビデオの顔を簡単に交換できます。

人気の記事

ホットツール

SublimeText3 Linux 新バージョン
SublimeText3 Linux 最新バージョン

AtomエディタMac版ダウンロード
最も人気のあるオープンソースエディター

SecLists
SecLists は、セキュリティ テスターの究極の相棒です。これは、セキュリティ評価中に頻繁に使用されるさまざまな種類のリストを 1 か所にまとめたものです。 SecLists は、セキュリティ テスターが必要とする可能性のあるすべてのリストを便利に提供することで、セキュリティ テストをより効率的かつ生産的にするのに役立ちます。リストの種類には、ユーザー名、パスワード、URL、ファジング ペイロード、機密データ パターン、Web シェルなどが含まれます。テスターはこのリポジトリを新しいテスト マシンにプルするだけで、必要なあらゆる種類のリストにアクセスできるようになります。

SublimeText3 中国語版
中国語版、とても使いやすい

SublimeText3 Mac版
神レベルのコード編集ソフト(SublimeText3)






