ホームページ >システムチュートリアル >Windowsシリーズ >Windows 11 でゲームをプレイ中にキーボードが故障した場合はどうすればよいですか? win11でゲームプレイ時にキーボードが使えない問題の解決方法
Windows 11 でゲームをプレイ中にキーボードが故障した場合はどうすればよいですか? win11でゲームプレイ時にキーボードが使えない問題の解決方法
- WBOYWBOYWBOYWBOYWBOYWBOYWBOYWBOYWBOYWBOYWBOYWBOYWB転載
- 2024-02-14 22:20:161583ブラウズ
php editor Banana は解決策を提供します。Win11 を使用してゲームをプレイすると、システム設定またはドライバーの問題が原因で発生する可能性のあるキーボードの故障の問題が発生します。まず、コンピュータを再起動してシステム設定を更新してみてください。問題が解決しない場合は、キーボード ドライバーを更新または再インストールすることで解決できます。また、キーボードの接続が緩んでいるか破損していないかを確認し、別の USB ポートに接続してみることもできます。上記のいずれでも問題が解決しない場合は、キーボードの交換を検討するか、専門の修理業者に相談することをお勧めします。上記の方法がキーボードの故障の問題を解決し、Win11 のゲーム体験を楽しむのに役立つことを願っています。
win11 でゲームをプレイ中にキーボードが故障した場合の対処方法:
方法 1:
1. まず、タスクバーの検索ボタンをクリックします。
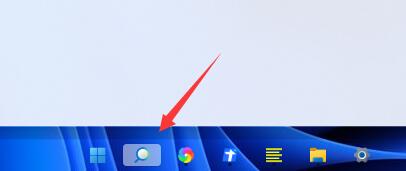
#2. 次に、「デバイス マネージャー」と入力して開きます。
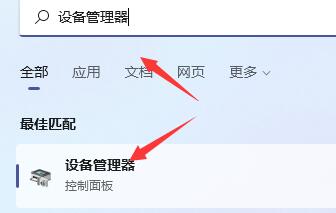
#3. キーボード デバイスを見つけて右クリックして選択し、[ドライバーの更新] をクリックします。
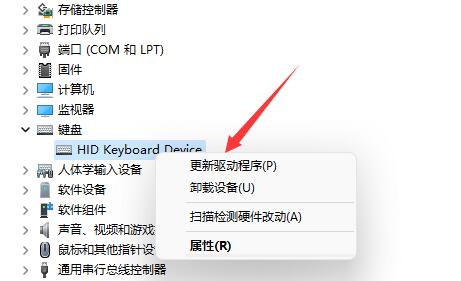
#4. 最後に、[ドライバーを自動的に検索する] をクリックして最新のドライバーをインストールし、キーボードの故障の問題を解決します。
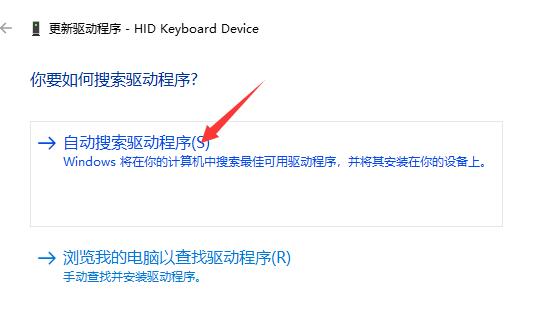
方法 2:
1. ドライバーを更新しても動作しない場合は、カードの入力方法が原因である可能性がありますので、まず「設定」に入ります。
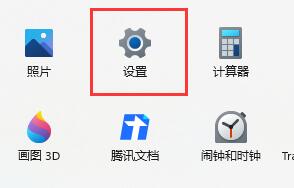
#2. 次に、左側の「時刻と言語」をクリックし、「言語と地域」を選択します。
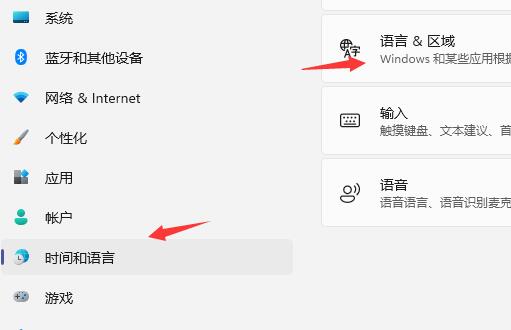
3. 次に、希望する言語で [言語の追加] を選択します。
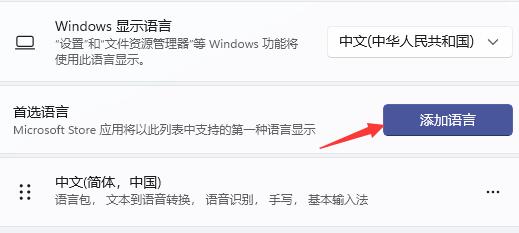
#4. 言語リストで「英語 (米国)」を見つけてインストールします。
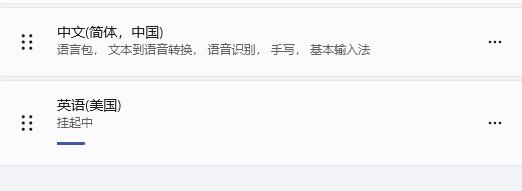
#5. インストールが完了したら、ゲームに入る前に入力方法を「英語(米国)」に変更して、ゲーム内でキーボードを使用してください。
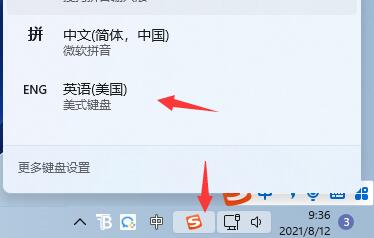
以上がWindows 11 でゲームをプレイ中にキーボードが故障した場合はどうすればよいですか? win11でゲームプレイ時にキーボードが使えない問題の解決方法の詳細内容です。詳細については、PHP 中国語 Web サイトの他の関連記事を参照してください。

