ホームページ >システムチュートリアル >Windowsシリーズ >win11でポップアップ広告を完全に閉じるにはどうすればいいですか? Windows 11 でポップアップ広告を完全に削除するにはどうすればよいですか?
win11でポップアップ広告を完全に閉じるにはどうすればいいですか? Windows 11 でポップアップ広告を完全に削除するにはどうすればよいですか?
- 王林転載
- 2024-02-14 22:15:171409ブラウズ
php エディター Apple は、Win11 ポップアップ広告を完全に閉じて削除する方法に関するガイドを提供しました。 Microsoft がリリースした最新のオペレーティング システムである Win11 には、多くの新機能と改善が加えられていますが、不要なポップアップ広告が表示されることは避けられません。この記事では、これらのポップアップ広告を完全に閉じて消去し、Win11 システムの使用体験をよりスムーズで快適にするためのいくつかの方法を詳しく紹介します。一般ユーザーであろうとプロユーザーであろうと、この記事は実用的な解決策を提供します。
win11 ポップアップ広告を完全に削除する方法
方法 1:
1. このコンピューターを右クリックし、[管理] を開きます。
2. 開いたら、左側の「タスク スケジューラ ライブラリ」に入ります。
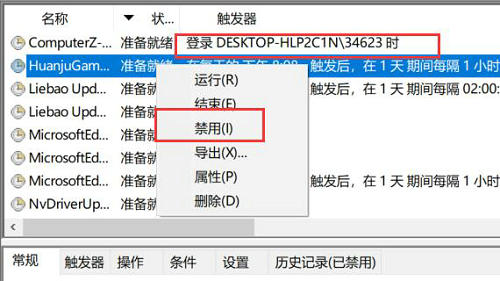
#3. 右側のトリガー ルールと左側の名前に基づいてどのアドバタイズメントかを決定し、右クリックして無効にします。
方法 2:
1. セキュリティ ソフトウェアを使用してみることもできます。
2. 360 を例として「ポップアップ フィルター」を開いてみましょう。
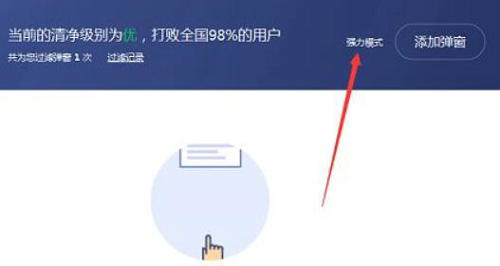
#3. ポップアップ広告を完全に閉じるには、「パワー モード」をオンにします。
方法 3:
1. ショートカット キー「Win R」を押したまま、システム実行ファイルを開き、「regedit」と入力して、「OK」をクリックします。
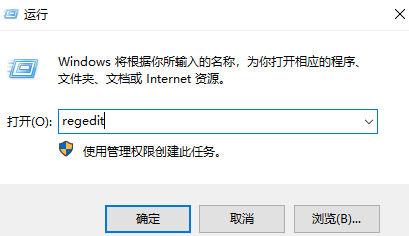
2.「HKEY_LOCAL_MACHINE/SOFTWARE/Microsoft/Windows NT /CurrentVersion/Winlogon」をクリックします。
3. 右側のリストですべて削除することも、システム自体に付属している文字や記号のみを残すこともできます。
以上がwin11でポップアップ広告を完全に閉じるにはどうすればいいですか? Windows 11 でポップアップ広告を完全に削除するにはどうすればよいですか?の詳細内容です。詳細については、PHP 中国語 Web サイトの他の関連記事を参照してください。

