ホームページ >システムチュートリアル >Windowsシリーズ >Win11 23H2 の右下隅にあるアクティベーション ウォーターマークを削除するにはどうすればよいですか? Win11 23H2 アクティベーション Windows ウォーターマークを削除する 1 つのトリック
Win11 23H2 の右下隅にあるアクティベーション ウォーターマークを削除するにはどうすればよいですか? Win11 23H2 アクティベーション Windows ウォーターマークを削除する 1 つのトリック
- WBOYWBOYWBOYWBOYWBOYWBOYWBOYWBOYWBOYWBOYWBOYWBOYWB転載
- 2024-02-14 20:40:151830ブラウズ
php エディタ Xiaoxin は、次の問題の解決策を提供します: Win11 23H2 の右下隅にあるアクティベーション ウォーターマークを削除するにはどうすればよいですか?多くの Win11 23H2 ユーザーがシステムを使用しているときにこの問題に遭遇する可能性があり、このウォーターマークはシステムの美しさに影響を与えるだけでなく、ユーザー エクスペリエンスにも影響を及ぼします。この記事では、Win11 23H2 システムのアクティベーション ウォーターマークを簡単に削除して、システムをよりリフレッシュして快適にする、簡単で効果的な方法を紹介します。続いて、具体的な手順を見ていきましょう!
Win11 23H2 でアクティベートされた Windows ウォーターマークを削除する 1 つのトリック
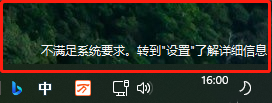
方法 1:
1. まず、[Win X] を押します。キーボードのキーの組み合わせ、またはタスクバーの [Windows スタート ロゴ] を右クリックし、表示される隠れた右クリック メニュー項目で [ファイル名を指定して実行] を選択します。
2. 前の方法で実行を開くことに加えて、キーの組み合わせ [Win R] を使用して実行をすばやく開き、[gpedit.msc] コマンドを入力して [OK または Enter] を押すこともできます。 ] を選択すると、ローカルのグループ ポリシー エディターがすぐに開きます。
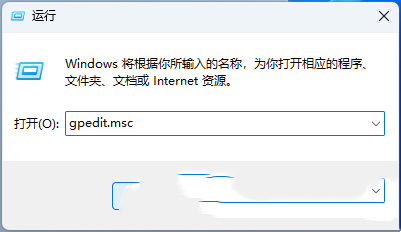
3. ローカル グループ ポリシー エディター ウィンドウで、[コンピューターの構成 - 管理用テンプレート - システム] を展開し、[Windows システム要件の場合] を見つけてダブルクリックして開きます。満たされていません] メッセージを非表示]。
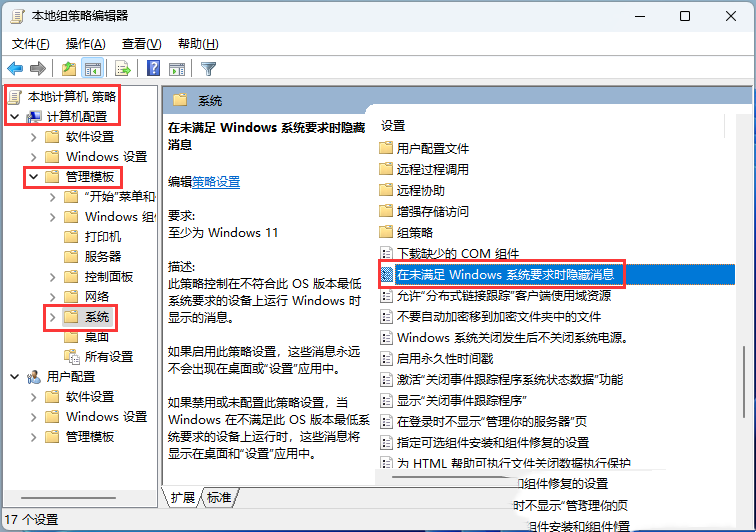
#4. Windows のシステム要件を満たしていない場合にメッセージ ウィンドウを非表示にするには、[有効] を選択します。
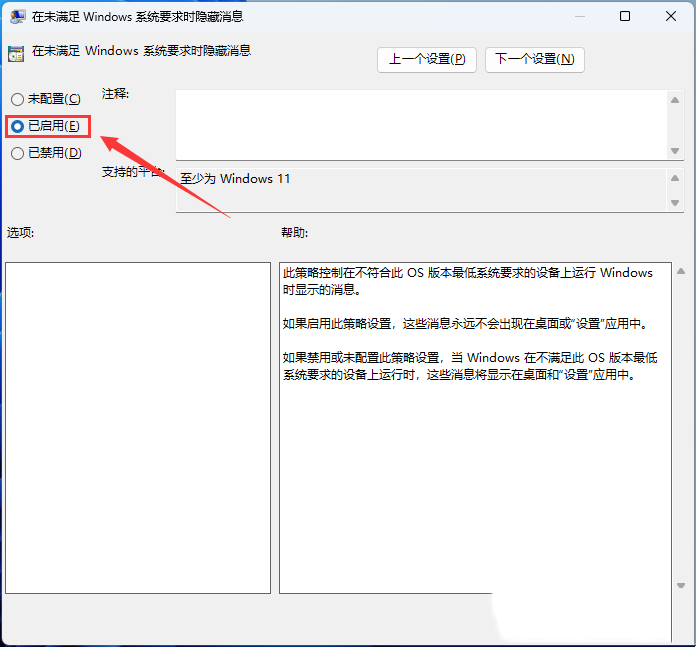
方法 2:
1. まず、キーボードの [Win X] キーの組み合わせを押すか、[Windows スタート ロゴ] を右クリックします。タスクバー] をクリックすると、表示される非表示の右クリック メニュー項目で [ファイル名を指定して実行] を選択します。
2. 前の方法で [ファイル名を指定して実行] を開くだけでなく、キーの組み合わせ [Win R] を使用して [ファイル名を指定して実行] をすばやく開き、[regedit] コマンドを入力して [OK または Enter] を押してすぐに開くこともできます。レジストリ編集デバイス。
3. レジストリ エディター ウィンドウで、[Computer\HKEY_CURRENT_USER\Control Panel] パスを展開します。
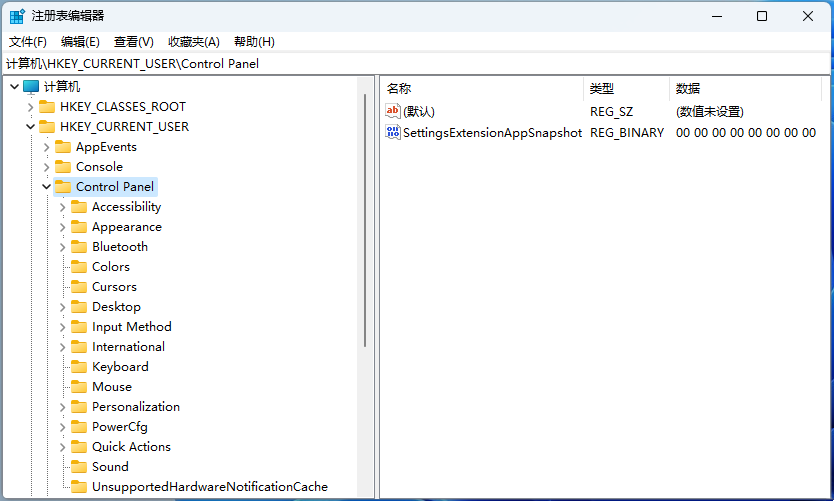
4. 次に、[UnsupportedHardwareNotificationCache] を選択します。存在しない場合は、新しく作成する必要があります。次に、右側の空白スペースに [新規 - DWORD (32 ビット) 値 (D)] を入力し、名前を [SV2] にします。 注: Windows 11 21H2 バージョンの場合は、SV1 です。
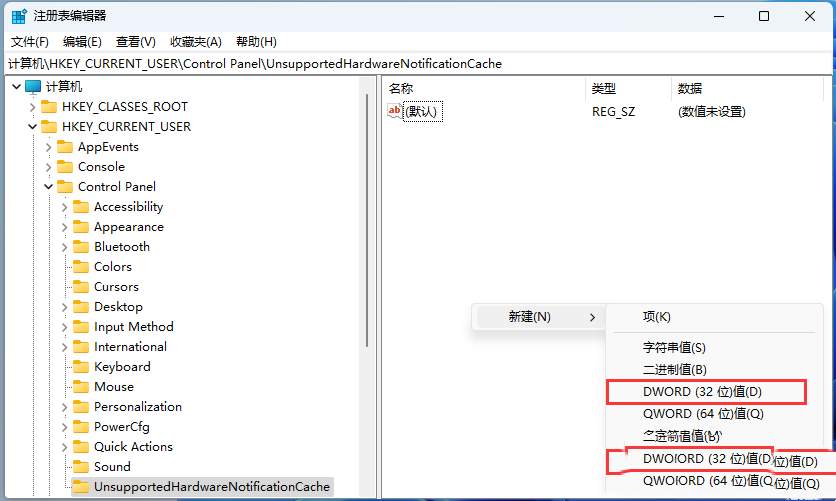
5. 最後に、ダブルクリックして [SV2] を開き、DWORD (32 ビット) 値ウィンドウを編集して、数値データを [0] に変更します。はデスクトップのウォーターマークを無効にすることを意味し、1はデスクトップのウォーターマークをオンにすることを意味します。
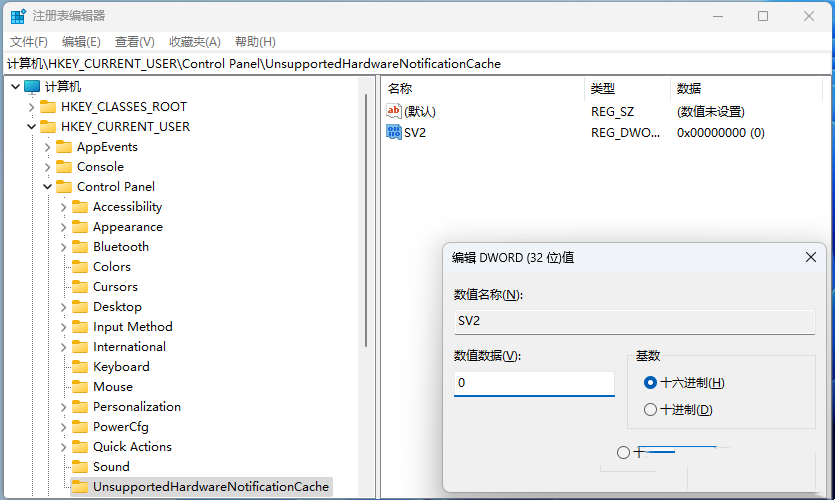
#操作が完了したら、レジストリを閉じ、リソース マネージャーを再起動します。
以上がWin11 23H2 の右下隅にあるアクティベーション ウォーターマークを削除するにはどうすればよいですか? Win11 23H2 アクティベーション Windows ウォーターマークを削除する 1 つのトリックの詳細内容です。詳細については、PHP 中国語 Web サイトの他の関連記事を参照してください。

