ホームページ >システムチュートリアル >Windowsシリーズ >Win11ワイヤレスディスプレイをインストールできない問題を解決するにはどうすればよいですか? Win11ワイヤレスディスプレイがインストールできない原因を詳しく解説
Win11ワイヤレスディスプレイをインストールできない問題を解決するにはどうすればよいですか? Win11ワイヤレスディスプレイがインストールできない原因を詳しく解説
- WBOYWBOYWBOYWBOYWBOYWBOYWBOYWBOYWBOYWBOYWBOYWBOYWB転載
- 2024-02-14 19:27:071466ブラウズ
Microsoft の最新オペレーティング システム バージョンである Win11 には、ワイヤレス ディスプレイのサポートなど、多くの新機能と改善が導入されています。ただし、一部のユーザーは、Win11 を使用しているときにワイヤレス ディスプレイをインストールできないという問題に遭遇する可能性があります。では、この問題をどうやって解決すればよいでしょうか?この記事では、PHP エディターの Youzi が、Win11 でワイヤレス ディスプレイをインストールできない問題に対する詳細な回答を提供し、問題をスムーズに解決するのに役立ちます。初めて Win11 を使用する場合でも、問題が発生した場合でも、この記事が役立つと思います。
Win11 ワイヤレス ディスプレイをインストールできない
1. インターネットに接続する
ユーザーがインストールを実行する前にインターネットに接続することを忘れてしまう場合があります。これはおそらく、ワイヤレス モニターに追加機能をインストールする最も迅速かつ簡単な方法です。
したがって、接続してからプロセスをリロードしてみることを強くお勧めします。ただし、最初のオプションが機能しない場合は、このガイドを読み続けてください。
2. 別のインターネット リソースを試してください
最初の解決策が失敗した場合でも、ランダム エラーであり、インターネット接続の不良が原因である可能性があります。 2 番目に行うことは、別のインターネット ソースへの接続を試行することです。
ご覧のとおり、最初の 2 つのオプションはほんの数秒の修正であり、ワイヤレス ディスプレイの設置の準備がすべて整っていることを確認するのに役立ちます。
3. コマンド プロンプトを使用します
1. Windows キーを押し、「cmd」と入力して右クリックし、[管理者として実行] を選択します。
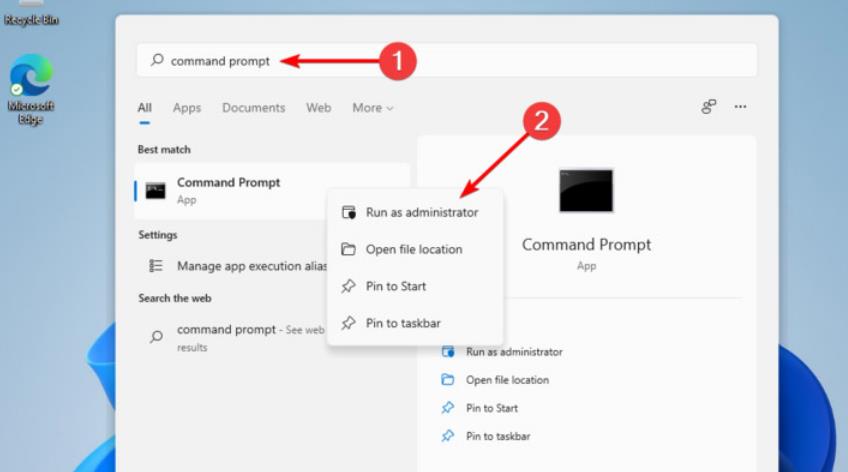
2. ポップアップ ウィンドウで、コマンド
1DISM /Online /Add-Capability /CapabilityName:App を入力し、Enter キーを押します。 WirelessDisplay .Connect~~~~0.0.1.0
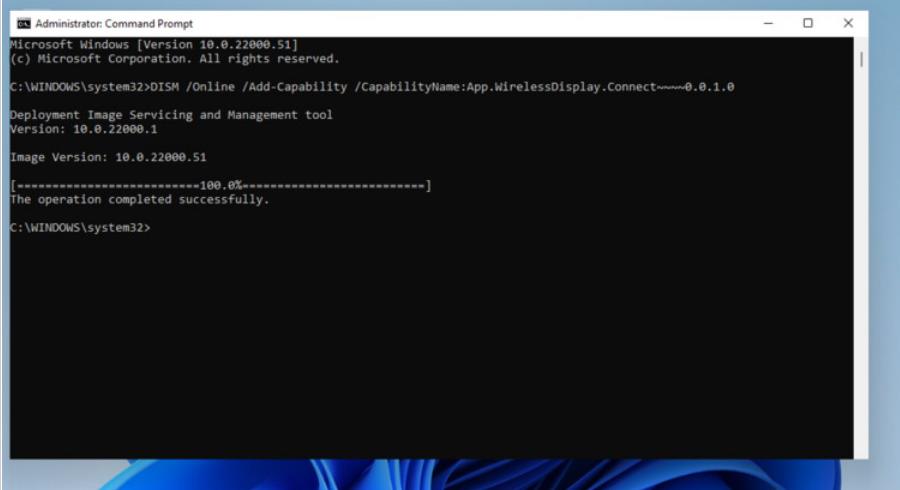
3. コマンド プロンプトでインストールを実行すると、「設定アプリケーション」メニューで進行状況を確認できます。
4. 以下の手順に従って、PowerShell を使用して上記のコマンドを実行することもできます。
5.「PowerShell」を検索し、「管理者として実行」を選択します。
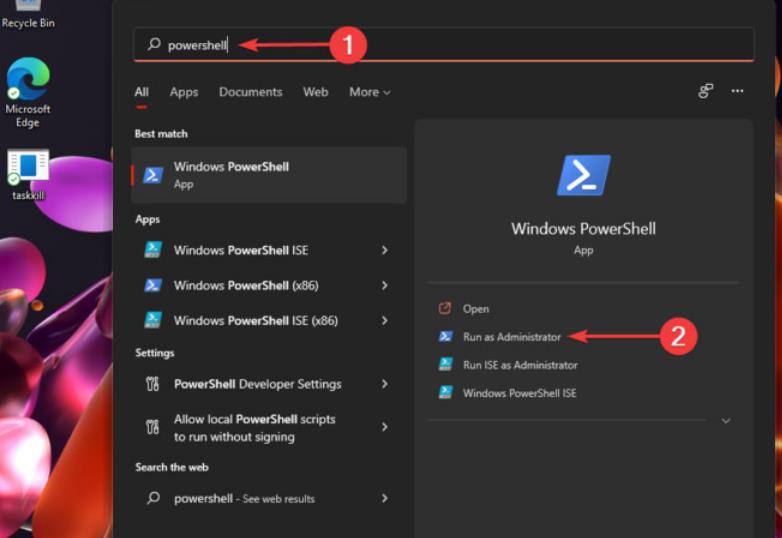
#6. ポップアップ ウィンドウで、コマンド プロンプトでも説明したコマンドを入力します。
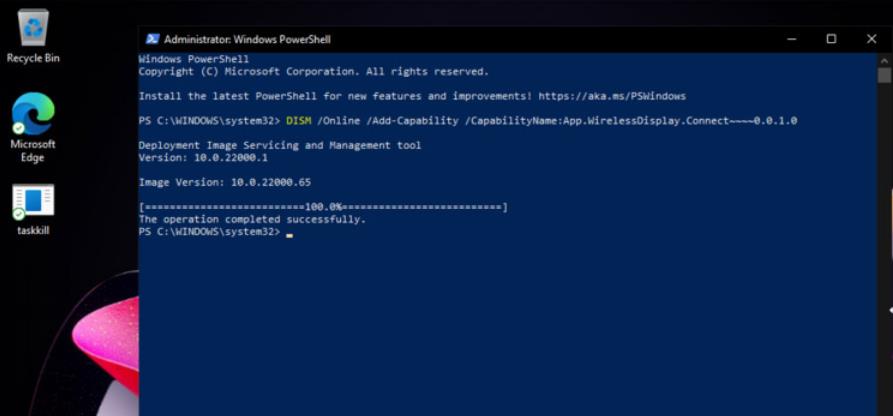
#7. したがって、これらは、ワイヤレス モニターのインストールが失敗した場合に最も価値のあるオプションです。ご覧のとおり、これらは複雑ではないため、専門家でなくてもすぐに完了できます。
4. 計測接続を閉じます
1. 設定を開きます。
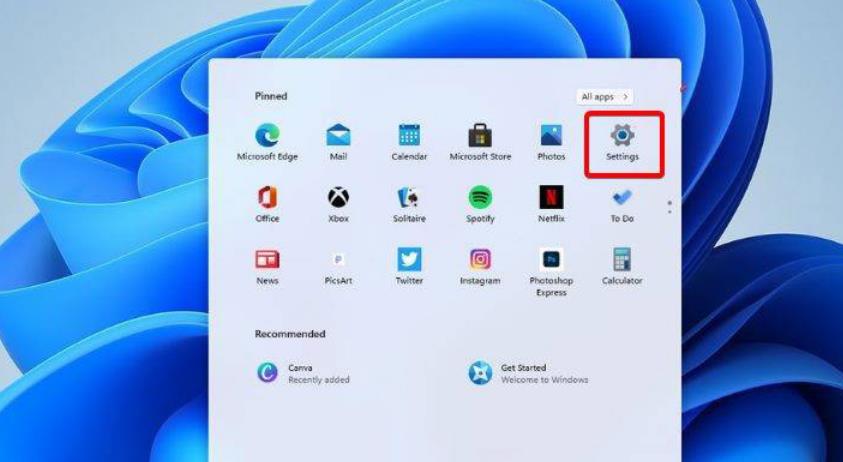
2. [ネットワークとインターネット] に移動し、[プロパティ] を選択します。
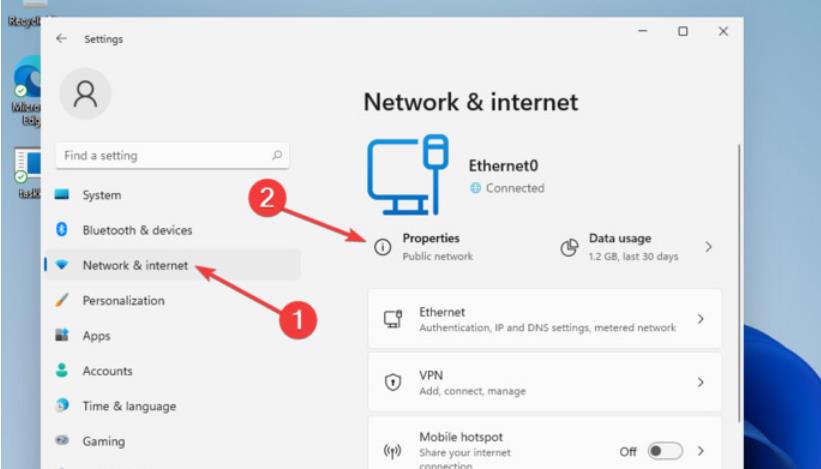
#3. 下にスクロールしてトグル ボタンをクリックし、Medium Etered 接続をオフに設定します。
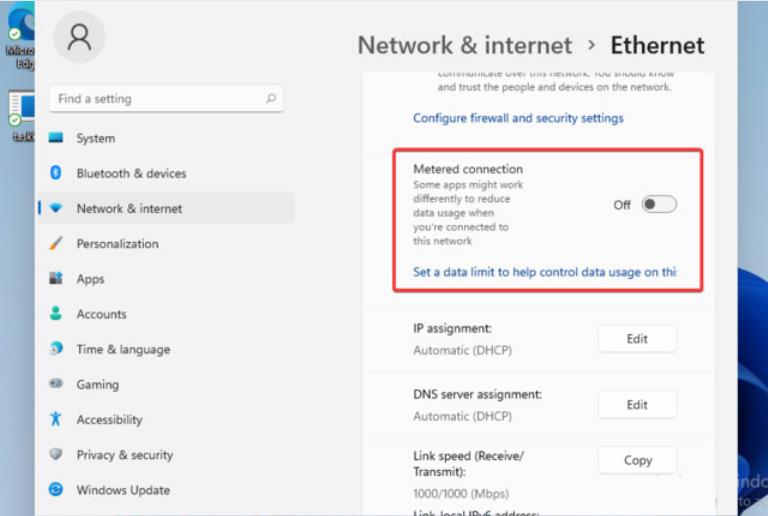
#4. ワイヤレス ディスプレイを再度インストールしてみてください。
以上がWin11ワイヤレスディスプレイをインストールできない問題を解決するにはどうすればよいですか? Win11ワイヤレスディスプレイがインストールできない原因を詳しく解説の詳細内容です。詳細については、PHP 中国語 Web サイトの他の関連記事を参照してください。

