ホームページ >システムチュートリアル >Windowsシリーズ >Win10でタスクバーから検索ボックスを削除するにはどうすればよいですか?
Win10でタスクバーから検索ボックスを削除するにはどうすればよいですか?
- 王林転載
- 2024-02-14 18:40:061175ブラウズ
php editor Xinyi は、Win10 のタスクバーから検索ボックスを削除する方法を説明します。 Windows 10 では、タスク バーの検索ボックスが貴重なスペースを占めることがよくありますが、不要な場合は完全に削除できます。操作は非常に簡単で、簡単な手順をいくつか行うだけで完了します。以下、具体的な操作方法を見ていきましょう!
Win10 でタスクバーから検索ボックスを削除する方法
1. 最初のステップでは、まずコンピューターのデスクトップの下部にあるタスクバーの空白の位置にマウスを移動します。
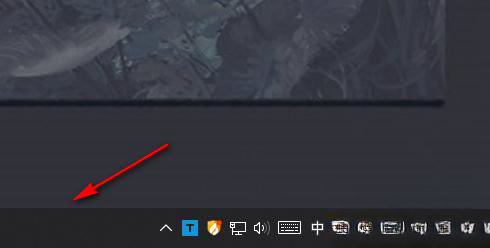
2. 2 番目のステップでは、タスクバーの空白スペースを右クリックし、メニュー リストの [検索] オプションをクリックします。
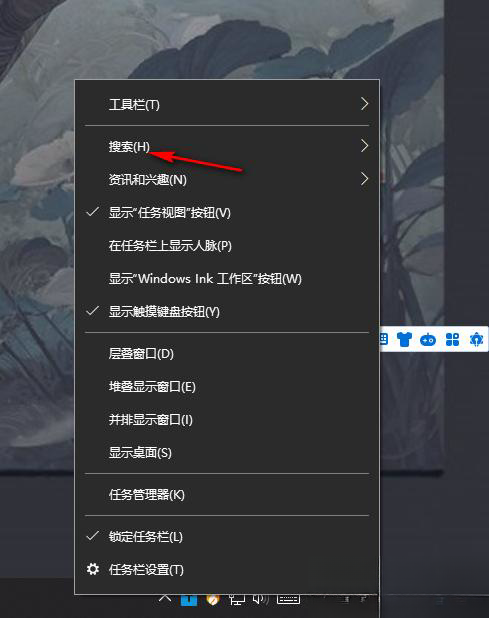
3. ステップ 3. 検索オプションをクリックした後、サブメニュー リストの [検索アイコンを表示] オプションをクリックすると、タスクバーに検索アイコンが表示されます。 . .
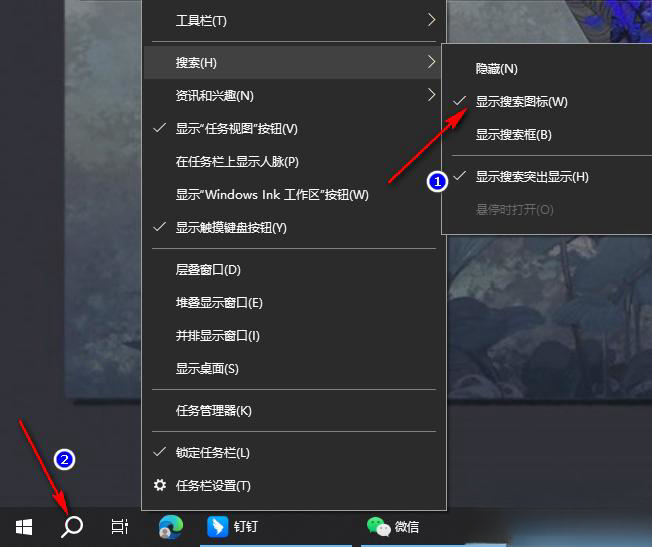
4. ステップ 4. サブメニュー リストで [検索ボックスの表示] をクリックして選択すると、左下隅のタスクバーに検索ボックスが自動的に表示されます。デスクトップの。
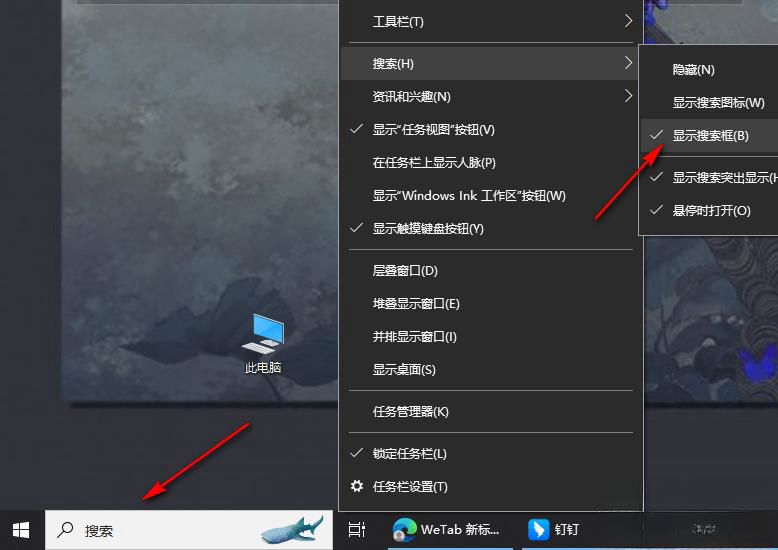
5. ステップ 5: デスクトップの左下隅にある検索ボックスを閉じるには、[非表示] オプションを直接クリックするだけです。サブメニューリストを検索します。
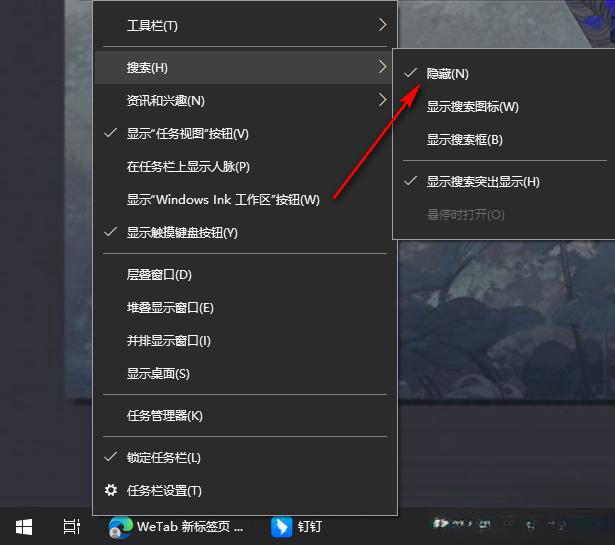
以上がWin10でタスクバーから検索ボックスを削除するにはどうすればよいですか?の詳細内容です。詳細については、PHP 中国語 Web サイトの他の関連記事を参照してください。
声明:
この記事はxpwin7.comで複製されています。侵害がある場合は、admin@php.cn までご連絡ください。

