ホームページ >システムチュートリアル >Windowsシリーズ >Windows 10 で圧縮ファイルを開くときにセキュリティ警告プロンプトが表示された場合はどうすればよいですか?
Windows 10 で圧縮ファイルを開くときにセキュリティ警告プロンプトが表示された場合はどうすればよいですか?
- PHPz転載
- 2024-02-14 18:09:09732ブラウズ
php エディター Apple は、Win10 で圧縮ファイルを開くときにセキュリティ警告プロンプトが表示される問題を解決する方法を紹介します。 Windows 10 で圧縮ファイルを開こうとすると、ファイルが信頼できないソースからのものである可能性があることを示すセキュリティ警告プロンプトが表示されることがあります。これにより、私たちは混乱し、どう対応すればよいか分からなくなる可能性があります。心配しないでください。ここでは、セキュリティ警告に邪魔されずに圧縮ファイルをスムーズに開けるように、いくつかの簡単な解決策を紹介します。
Win10 で圧縮ファイルを開くときにセキュリティ警告ソリューションが表示される
方法 1:
1、「win R」ショートカット キーで実行を開始し、「gpedit、msc」と入力します。 Enter キーを押して を開きます。
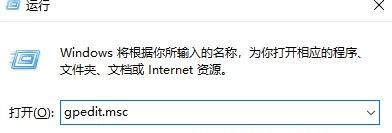
2. 新しいウィンドウ インターフェイスに入り、左側の [ユーザー構成] で [管理用テンプレート] オプションをクリックし、画面上の [Windows コンポーネント] をダブルクリックします。右 。
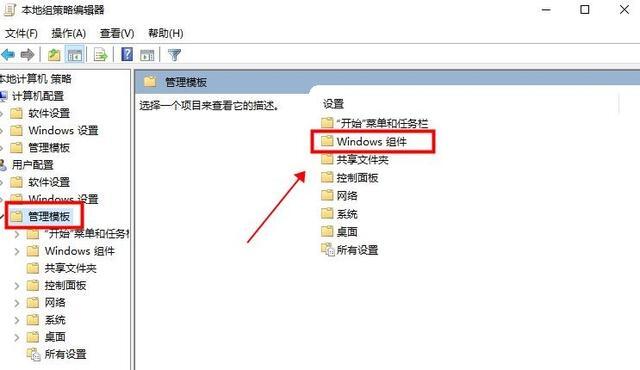
#3. 次に、ダブルクリックして [添付ファイル マネージャー] オプションを開きます。
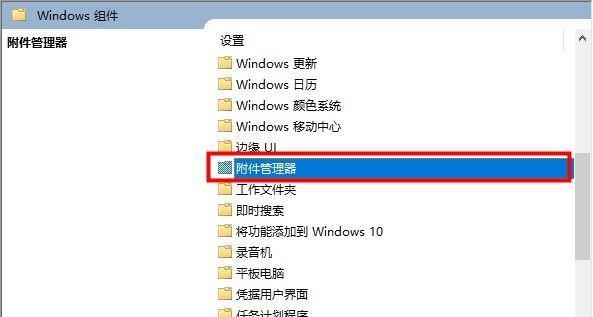
#4. 次に、[中リスク ファイル タイプの包含リスト] をクリックして入力します。
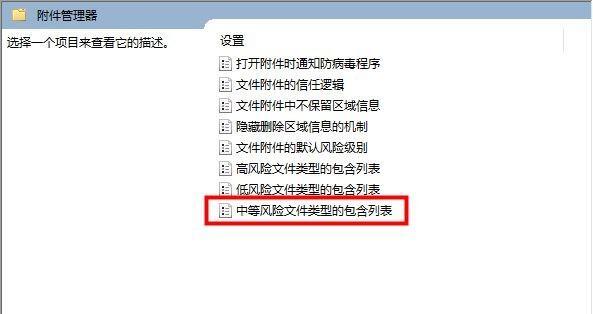
5. 開いたウィンドウで、上部のボックスで「有効」にチェックを入れ、下部のオプション欄に開くファイルの拡張子を入力し、最後に「OK」をクリックします保存する。
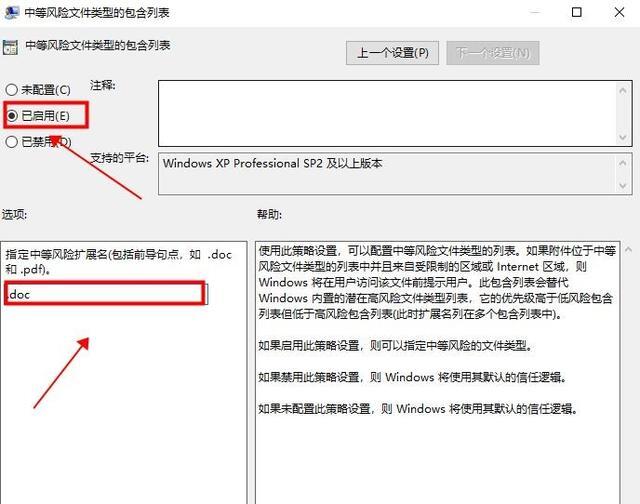
方法 2:
1. 「Win R」ショートカット キーで実行を開始し、「services.msc」と入力して Enter キーを押して開きます。
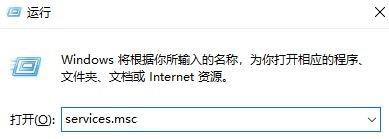
#2. 新しいインターフェースに入ったら、右側で「セキュリティ センター」を見つけ、ダブルクリックして開きます。

#3. 表示された画面で、「サービスの状態」の「停止」ボタンをクリックします。
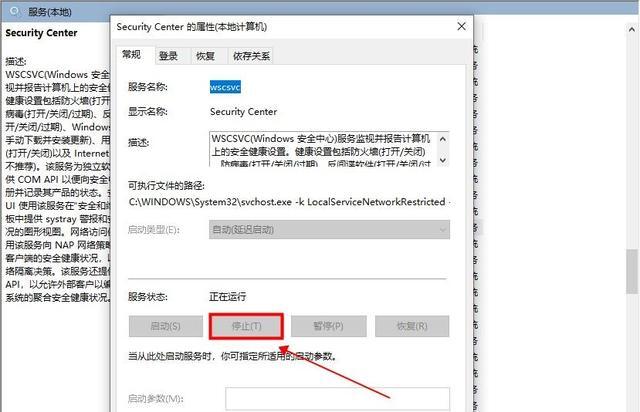
#4. 次に、「スタートアップの種類」を「無効」に設定し、最後に「適用」をクリックして確認します。

以上がWindows 10 で圧縮ファイルを開くときにセキュリティ警告プロンプトが表示された場合はどうすればよいですか?の詳細内容です。詳細については、PHP 中国語 Web サイトの他の関連記事を参照してください。

