ホームページ >システムチュートリアル >Windowsシリーズ >Windows 11 の電源が入っているときにスタート メニューを開けない場合はどうすればよいですか? Windows 11 のスタート メニューが応答しない場合はどうすればよいですか?
Windows 11 の電源が入っているときにスタート メニューを開けない場合はどうすればよいですか? Windows 11 のスタート メニューが応答しない場合はどうすればよいですか?
- WBOYWBOYWBOYWBOYWBOYWBOYWBOYWBOYWBOYWBOYWBOYWBOYWB転載
- 2024-02-14 17:57:291427ブラウズ
php エディタ Xigua があなたのために答えます: 最近、多くのユーザーが、Windows 11 オペレーティング システムを使用しているときに、起動後に [スタート] メニューを開けず、[スタート] メニューが応答しないという問題に遭遇したと報告しています。これは、ユーザーの通常の使用に特定の問題をもたらします。では、このような状況に遭遇した場合はどうすればよいでしょうか?この記事では、ユーザーが起動後にスタートメニューを開けない問題を解決し、Windows 11 オペレーティングシステムを通常の動作に復元できるように、解決策を詳細に分析します。
Windows 11 スタート メニューが応答しない場合の対処法分析
方法 1:
1. まず、ショートカット キー「win S」を押して検索ボックスを開きます。 。
2. 次に、検索ボックスに「コントロール パネル」と入力して開きます。
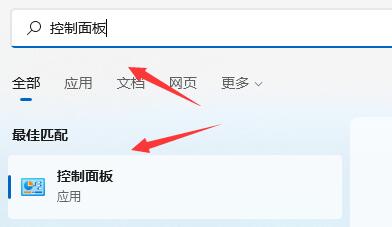
#3. コントロール パネルに入ったら、[プログラム] の下にある [プログラムのアンインストール] を見つけます。
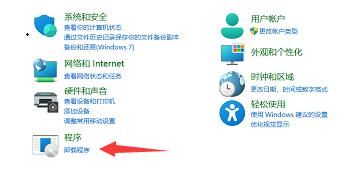
#4. 次に、ページの左側にある [インストールされたアップデートを表示] を選択します。
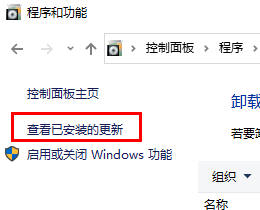
#5. 最後に、右側にある最近の更新をすべて選択して削除します。
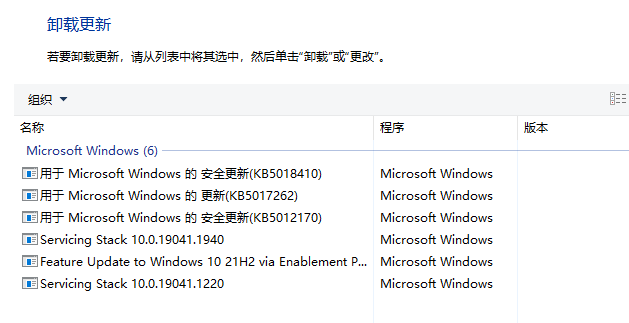
方法 2:
1.「Ctrl Alt Delete」キーの組み合わせを押して、[タスク マネージャー] をクリックします。
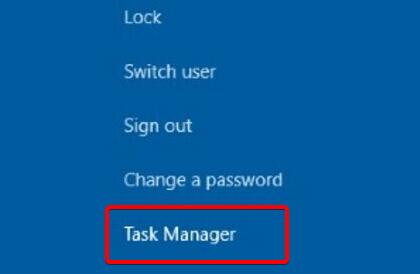
#2. インターフェイスに入ったら、「エクスプローラー」を見つけて右クリックし、「再起動」を選択します。
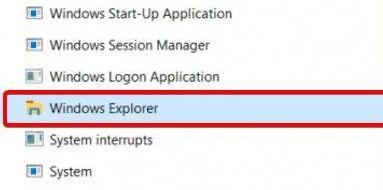
以上がWindows 11 の電源が入っているときにスタート メニューを開けない場合はどうすればよいですか? Windows 11 のスタート メニューが応答しない場合はどうすればよいですか?の詳細内容です。詳細については、PHP 中国語 Web サイトの他の関連記事を参照してください。

