ホームページ >システムチュートリアル >Windowsシリーズ >Windows 10でグラフィックカードドライバーをアンインストールするにはどうすればよいですか? Win10でグラフィックカードドライバーをアンインストールする方法
Windows 10でグラフィックカードドライバーをアンインストールするにはどうすればよいですか? Win10でグラフィックカードドライバーをアンインストールする方法
- PHPz転載
- 2024-02-14 17:36:071461ブラウズ
php エディタ Xigua は、Windows 10 でグラフィック カード ドライバーをアンインストールする方法に関する詳細な回答を提供します。コンピューターを使用する過程で、問題を解決したり更新したりするために、グラフィック カード ドライバーをアンインストールする必要がある場合があります。この記事では、デバイス マネージャー、DDU ツール、グラフィック カードの製造元が提供するアンインストール プログラムなど、Win10 でグラフィック カード ドライバーをアンインストールするいくつかの方法を紹介します。これらの簡単な手順を使用すると、グラフィック カード ドライバーのアンインストール、グラフィック カード関連の問題の解決、ドライバーの更新を簡単に行うことができます。次は具体的な操作方法を一緒に学んでいきましょう!
Win10 でグラフィック カード ドライバーをアンインストールする方法
1. 最初のステップでは、コンピューターの [スタート] ボタンを開き、メニューの [設定] オプションを開きます。リスト。
2. 2 番目のステップでは、Windows 設定ページに入った後、このページの「システム」オプションを開きます。
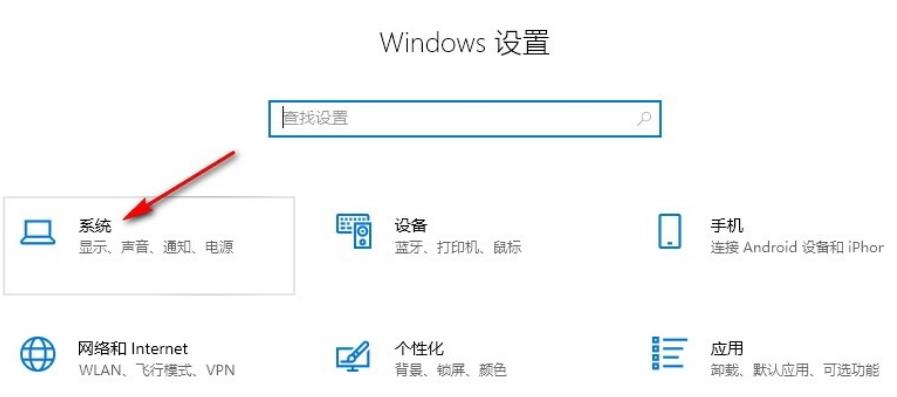
#3. ステップ 3. システム オプションを開いた後、画面設定ページの [詳細なディスプレイ設定] オプションを開きます。
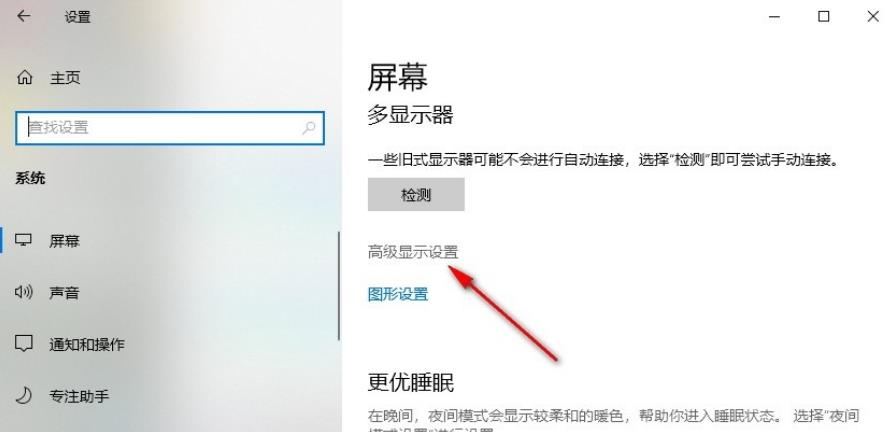
#4. ステップ 4、次に、詳細ディスプレイ設定ページの「モニター 1 のディスプレイ アダプターのプロパティ」オプションをクリックして開きます。
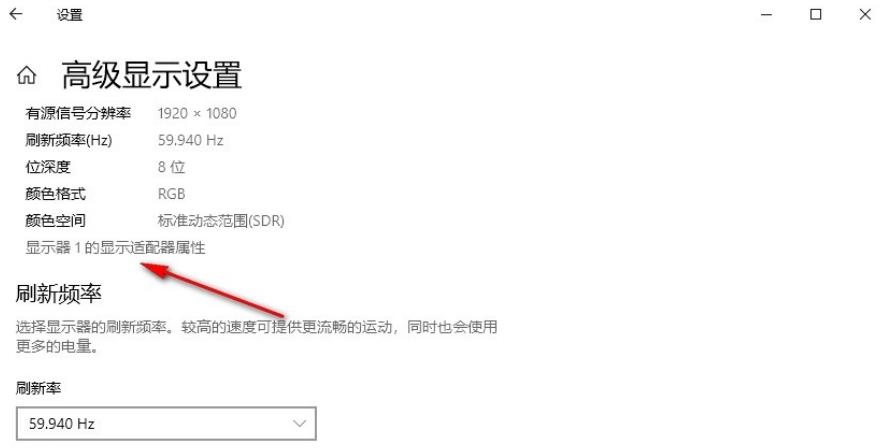
#5. ステップ 5: ディスプレイ アダプターのプロパティ ページに入った後、アダプターの [プロパティ] オプションをクリックして開きます。
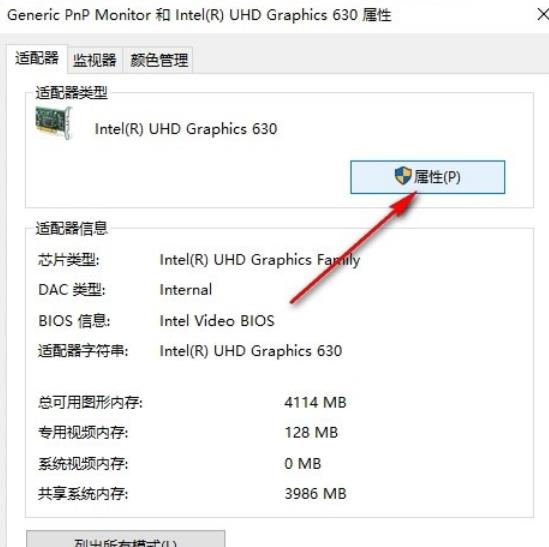
6. ステップ 6、プロパティ ポップアップ ボックスで、[ドライバー] オプションを開き、[デバイスのアンインストール] オプションをクリックします。
7. ステップ 7: 最後に、最初に「このデバイスのドライバー ソフトウェアを削除する」オプションをチェックし、次に「アンインストール」オプションをクリックします。
以上がWindows 10でグラフィックカードドライバーをアンインストールするにはどうすればよいですか? Win10でグラフィックカードドライバーをアンインストールする方法の詳細内容です。詳細については、PHP 中国語 Web サイトの他の関連記事を参照してください。

