 システムチュートリアル
システムチュートリアル Windowsシリーズ
Windowsシリーズ win11システムでスライドをシャットダウンするように設定するにはどうすればよいですか? win11の画面を下にスライドしてシャットダウンする設定方法
win11システムでスライドをシャットダウンするように設定するにはどうすればよいですか? win11の画面を下にスライドしてシャットダウンする設定方法win11システムでスライドをシャットダウンするように設定するにはどうすればよいですか? win11の画面を下にスライドしてシャットダウンする設定方法
php エディター Youzi は、Win11 システムでスライドをシャットダウンするための便利で素早い操作テクニックを紹介します。 Win11では新たなユーザーインターフェースや操作方法が導入されており、その中でも画面スライドによるシャットダウン機能は大きな期待を集めています。設定を通じて、ユーザーは画面をそっと下にスライドさせるだけで電話の電源をオフにすることができるため、日常の使用が大幅に容易になります。次に、この便利な機能をさらに活用できるように、Win11 の画面スライドをシャットダウンするように設定する方法を詳しく紹介します。
Win11 画面スライドシャットダウン設定方法:
1. デスクトップの何もないところを右クリックし、開いたメニュー項目で「新しいショートカット」を選択します。
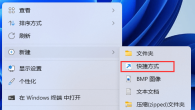
2. ショートカット ウィンドウを作成するには、オブジェクトの場所を入力してください:
%windir%\System32\SlideToShutDown.exe
次に、「次へ」をクリックして続行します。

#3. ショートカットの名前を入力します。入力しない場合は、デフォルトの SlideToShutDown が使用され、[完了] をクリックしてショートカットを作成します。

4. SlideToShutDown を右クリックし、開いたメニュー項目から [プロパティ] を選択します。

5. SlideToShutDown プロパティ ウィンドウで、ショートカットに切り替え、ショートカット キーを設定します。
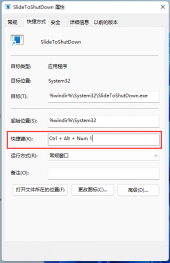
#6. をクリックしてアイコンを変更することもできます。
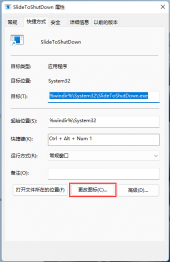
#7. この時点で、アイコンを変更するためのプロンプトが表示されますので、そのまま「OK」をクリックします。

#8. [アイコンの変更] ウィンドウでアイコンを選択し、[OK] をクリックします。
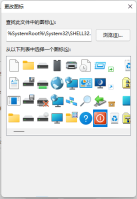
9. 設定したショートカット キーを押すか、SlideToShutDown をダブルクリックして、スライドを使用してコンピュータをシャットダウンします。

以上がwin11システムでスライドをシャットダウンするように設定するにはどうすればよいですか? win11の画面を下にスライドしてシャットダウンする設定方法の詳細内容です。詳細については、PHP 中国語 Web サイトの他の関連記事を参照してください。
 Windowsを別のドライブに転送する方法May 02, 2025 pm 02:01 PM
Windowsを別のドライブに転送する方法May 02, 2025 pm 02:01 PMおそらく、あなたの古いハードドライブが減速して失敗し始めているか、ファイルをより多くのスペースを持つディスクに移行しようとしているのかもしれません。窓をあるドライブから別のドライブに移行する理由はたくさんあります
 Windowsにユーザーインターフェイスを追加する方法' WingetユーティリティMay 02, 2025 am 06:04 AM
Windowsにユーザーインターフェイスを追加する方法' WingetユーティリティMay 02, 2025 am 06:04 AMWindowsには便利なパッケージマネージャーがありませんか? Unigetuiはあなたを助けるためにここにいます! Linux Systemsのパッケージマネージャーは非常に便利ですが、Windows Systemsには同様のツールがありません。ただし、無料のオープンソースプロジェクトUnigetuiとWindows内蔵コマンドラインツールWingetを使用すると、Windowsで同じ機能を取得できます。 Windowsが欠落しているための最良の機能:便利なパッケージマネージャー パッケージマネージャーを使用すると、プログラム、システムライブラリ、ドライバーを追加および削除できます。プログラムをほぼ瞬時に検索し、それらに関する情報を取得し、設定を調整できます。 言い換えれば、それらはMicrosoftの店が夢見ている機能です。 すべてのLinux分布には1つあります
 Arch LinuxはLinux用のWindowsサブシステムにありますMay 02, 2025 am 06:02 AM
Arch LinuxはLinux用のWindowsサブシステムにありますMay 02, 2025 am 06:02 AMArch Linuxは、Linux(WSL)ファミリー用のWindowsサブシステムに正式に参加しています! 外部のダウンロードは必要ありません。インストールはPowerShellを使用して簡単です: WSL - Archlinuxにインストールします 初めてのWSLユーザーは最初にこのコマンドを実行し、その後にSYが続く必要があります
 Alienware'の新しい240Hz 34インチQD-OLEDモニターが最終的にリリースされましたMay 02, 2025 am 03:05 AM
Alienware'の新しい240Hz 34インチQD-OLEDモニターが最終的にリリースされましたMay 02, 2025 am 03:05 AMこのモニターは、Displayport 1.4ポート(240Hz、DSC、HDRで最大3440 x 1440)と2つのHDMI 2.1 FRLポート(240Hz、FRL、HDR、およびVRRで3440 x 1440をサポートする)を備えた広範な接続性を誇っています。 これらの高速HDMI 2.1ポート
 TPM 2.0なしでWindows 11をインストールする方法May 01, 2025 pm 08:01 PM
TPM 2.0なしでWindows 11をインストールする方法May 01, 2025 pm 08:01 PMWindows 10のサポートは2025年後半に終了し、多くのユーザーがWindows 11にアップグレードするよう促しています。ただし、TPM 2.0要件は重要なハードルになる可能性があります。 このガイドは、TPM 2.0がなくてもWindows 11をインストールする方法の概要を説明しますが、注意して進めます。
 Acerには、ゲーム用の2つの新しいモニターがありますMay 01, 2025 am 06:06 AM
Acerには、ゲーム用の2つの新しいモニターがありますMay 01, 2025 am 06:06 AMAcer Predator XB323QK V4およびNitro XV240 F6:2つのモニターの物語 Acerは、色に焦点を当てたXB323QK V4とスピードデモンXV240 F6のさまざまなニーズに応える2つの異なるゲームモニターを提供しています。 主要な機能を分類しましょう。 XB323QK
 eBayでRAMとNVMEを購入しました。May 01, 2025 am 06:01 AM
eBayでRAMとNVMEを購入しました。May 01, 2025 am 06:01 AMeBay:新しいコンピューターハードウェアの驚くほど良いソース? eBayは、中古品の多様な選択で有名ですが、新しいコンピューターコンポーネントを購入する際に思いつく最初の場所ではありません。 しかし、私の最近の経験
 ラップトップのRAMをアップグレードしました、パフォーマンスの向上はあなたが期待するものではありませんでしたMay 01, 2025 am 03:08 AM
ラップトップのRAMをアップグレードしました、パフォーマンスの向上はあなたが期待するものではありませんでしたMay 01, 2025 am 03:08 AM老化したラップトップをアップグレードしますか? RAMを追加することは、ストレージ以外に最も簡単で多くの場合実用的なアップグレードです。 Dell Latitude 5420をアップグレードした私の最近の経験は、驚くほど影響力があることが証明されました。 より多くのラムは最初の目標ではありませんでした 私は使用済みのDell 5420、while


ホットAIツール

Undresser.AI Undress
リアルなヌード写真を作成する AI 搭載アプリ

AI Clothes Remover
写真から衣服を削除するオンライン AI ツール。

Undress AI Tool
脱衣画像を無料で

Clothoff.io
AI衣類リムーバー

Video Face Swap
完全無料の AI 顔交換ツールを使用して、あらゆるビデオの顔を簡単に交換できます。

人気の記事

ホットツール

SublimeText3 中国語版
中国語版、とても使いやすい

VSCode Windows 64 ビットのダウンロード
Microsoft によって発売された無料で強力な IDE エディター

ドリームウィーバー CS6
ビジュアル Web 開発ツール

Dreamweaver Mac版
ビジュアル Web 開発ツール

SublimeText3 Linux 新バージョン
SublimeText3 Linux 最新バージョン

ホットトピック
 7909
7909 15
15 1652
1652 14
14 1411
1411 52
52 1303
1303 25
25 1248
1248 29
29

