ホームページ >システムチュートリアル >Windowsシリーズ >Win11 のローカルディスクが見つからない場合はどうすればよいですか? Win11のローカルディスクの回復方法
Win11 のローカルディスクが見つからない場合はどうすればよいですか? Win11のローカルディスクの回復方法
- WBOYWBOYWBOYWBOYWBOYWBOYWBOYWBOYWBOYWBOYWBOYWBOYWB転載
- 2024-02-14 14:21:071296ブラウズ
php エディター Youzi は、Win11 システムでローカル ディスクが突然消えるというよくある問題を紹介し、解決策を提供します。 Win11システムでは、システムエラーや不適切な操作が原因で、ローカルディスクが消える状況が発生することがあります。ただし、心配しないでください。いくつかの簡単な手順に従ってローカル ディスクを回復できます。次に、Win11 でローカル ディスクが見つからない問題の解決策を詳しく紹介します。これは、この問題を解決し、失われたローカル ディスクを復元し、データのセキュリティと通常の使用を確保するのに役立ちます。
win11 ローカルディスクの回復方法
方法 1
1. まず、コンピューターを右クリックし、「管理」を開きます。
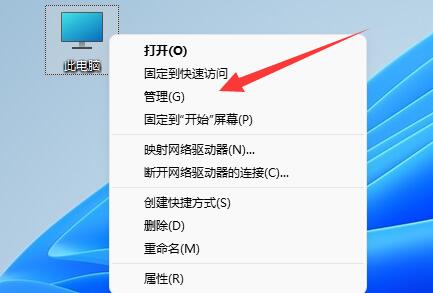
#2. 次に、左側の列にある「ディスクの管理」をクリックします。
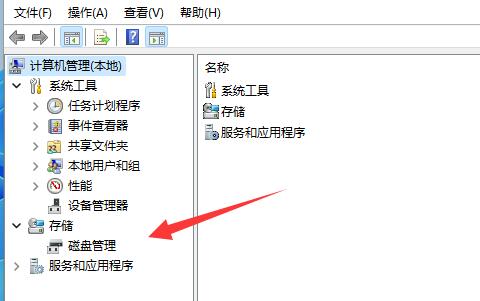
#3. 次に、消えたハードディスクを右クリックし、[ドライブの構成とパスの変更] を選択します。
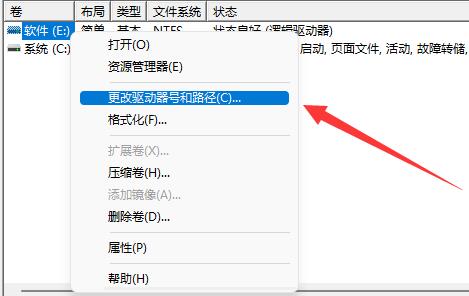
4. 次に、左下隅にある [追加] をクリックします。
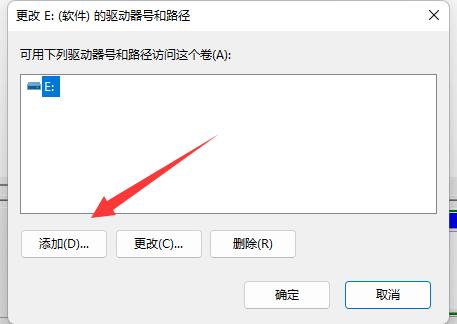
#5. ドライブを割り当て、「OK」をクリックします。
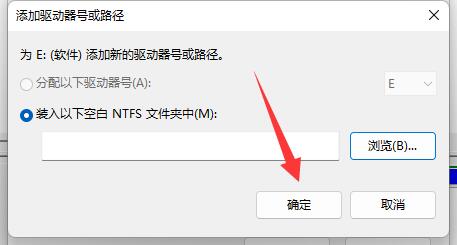
#6. 最後に、タスク マネージャーを開き、「エクスプローラー」を「再起動」して、ハードディスクを取得します。
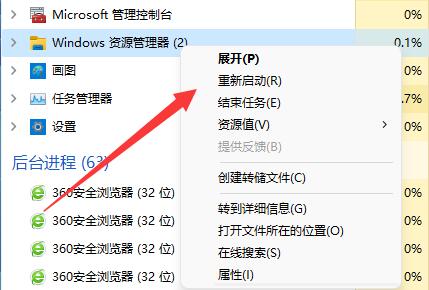
方法 2
1. 不足しているハードディスクがディスクの管理で見つからない場合。
2. その場合、win11 のインストール時にパーティションが存在しないか、間違った形式が選択されている可能性があります。
3. その後、win11 システムを再インストールして元に戻す必要があります。
Win11 システム推奨ダウンロード:
[Win11 Microsoft 公式純粋版システム V2023]
[オリジナル システム Win11 22H2 新しい純粋版 V2023 ]
以上がWin11 のローカルディスクが見つからない場合はどうすればよいですか? Win11のローカルディスクの回復方法の詳細内容です。詳細については、PHP 中国語 Web サイトの他の関連記事を参照してください。

