php エディター Zimo では、Lenovo マザーボード起動用の USB ディスクブートの設定方法を紹介します。 Lenovo マザーボードを使用しているコンピューターでは、設定を通じて USB ディスクを使用してシステムを起動できます。この設定は、オペレーティング システムのインストール、システム障害の修復、システム バックアップの実行などの操作に非常に役立ちます。簡単な手順で、Lenovo コンピューターの起動オプションを USB フラッシュ ドライブに簡単に設定でき、必要なときにコンピューターがシステムをすばやく起動できるようになります。続いて、具体的な手順を見ていきましょう!
まず、準備した起動ディスクをコンピュータに挿入します。次に、コンピューターの電源が入ったら、BIOS ショートカット キー (通常、Lenovo マザーボードの場合は F2) を繰り返し押して、BIOS インターフェイスに入ります。 BIOS インターフェイスで、[セキュリティ] オプションを選択し、[セキュア ブート] をクリックして、最後に Enter キーを押します。

次に、カーソルを「終了」オプションに移動し、「OS 最適化されたデフォルト」を「無効」モードに設定します。これは、マザーボードが USB フラッシュ ドライブからの起動をサポートできるようにするために行われます。

3. 次に、ブート オプションに切り替え、ブート モードを UEF からレガシー サポートに変更して、マザーボードが従来のブート モードをサポートできるようにし、USB フラッシュ ドライブを使用して、システム。
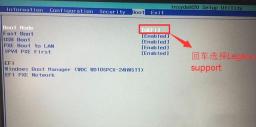
4. このステップでは、Boot Priority を Legacy First オプションに設定します。設定が完了したら、f10 を押して、yes を選択します。
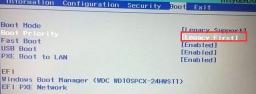
5. 次に、設定に戻り、SATA コントローラー モード オプションを確認します。デフォルトのハードディスク モードが RAID の場合は、AHCI モードに変更する必要があります。変更後、f10 を押します。

6. 最後に、起動ディスクを接続し、BIOS インターフェイスで Enter キーを押し、認識された USB ディスクを選択して起動ディスクに入ります。
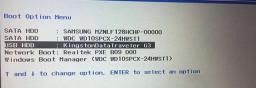
以上がLenovo マザーボードの起動設定 USB ディスクの起動の詳細内容です。詳細については、PHP 中国語 Web サイトの他の関連記事を参照してください。
 HPバッテリーチェック - ユーティリティのダウンロードとHPバッテリーをチェックする方法-MinitoolApr 25, 2025 am 12:53 AM
HPバッテリーチェック - ユーティリティのダウンロードとHPバッテリーをチェックする方法-MinitoolApr 25, 2025 am 12:53 AMHPバッテリーチェックとは何ですか? HPバッテリーチェックをダウンロードする方法は? Windows 11/10のHPラップトップでバッテリーの健康を確認する方法は?これらの質問への回答を見つけるには、読み続けてください。
 Windows/Mac/Android/iOSでMicrosoft Excel 2019を無料でダウンロードしますApr 25, 2025 am 12:52 AM
Windows/Mac/Android/iOSでMicrosoft Excel 2019を無料でダウンロードしますApr 25, 2025 am 12:52 AMMicrosoft Excel 2019ダウンロードソースをお探しですか? Windows/Mac/Android/iOSでExcel 2019を無料でダウンロードすることをお勧めします。 PHP.CNソフトウェアは、この投稿を作成して、さまざまなプラットフォームのMicrosoft Excel 2019のダウンロードソースを紹介します。
 PCでGPUを使用しないゲームのための強力なソリューションApr 25, 2025 am 12:51 AM
PCでGPUを使用しないゲームのための強力なソリューションApr 25, 2025 am 12:51 AMビデオゲームをプレイするときにGPUを使用しないゲームに遭遇するのは面倒です。それを修正する方法は? 0 GPUを使用してゲームを見つけた場合は、PHP.CN Webサイトのこの投稿を読んでヘルプを得ることができます。
 192.168.10.1とは何ですか?ログインするための必需品を学び、パスワードを変更しますApr 25, 2025 am 12:50 AM
192.168.10.1とは何ですか?ログインするための必需品を学び、パスワードを変更しますApr 25, 2025 am 12:50 AM「192.168.10.1」とは何かを知っていますか? 192.168.0.1 IPアドレスにログインする方法は? PHP.CNは、このIPに関するいくつかの基本情報と、192.168.10.1の管理ログ、パスワードの変更、問題のトラブルシューティングに関する詳細を示します。
 解決した!アップレイのエーチャーメントエラーを同期できませんでした-MinitoolApr 25, 2025 am 12:49 AM
解決した!アップレイのエーチャーメントエラーを同期できませんでした-MinitoolApr 25, 2025 am 12:49 AM成果エラーの同期に失敗したため、アップレイクライアントだけでなく、Far Cryでも発生しました。ゲームを開始すると、「成果を同期できなかった」というメッセージが表示されます。これにより、スキップできます。あなたがthを取り除きたい場合
 Windows 10/11でプロセス開始時間を見つける方法は? - ミニトールApr 25, 2025 am 12:48 AM
Windows 10/11でプロセス開始時間を見つける方法は? - ミニトールApr 25, 2025 am 12:48 AMコンピューターを使用すると、多くのプロセスがバックグラウンドで実行されています。プロセス開始時間を知りたい場合があります。 Windows PowerShellまたはProcess Explorerを使用して、プロセス開始時間を確認できます。 PHP.CNソフトウェアは、これら2つの方法を紹介します
 Microsoft Excel価格:PC/MacのMicrosoftExcelを購入-MinitoolApr 25, 2025 am 12:47 AM
Microsoft Excel価格:PC/MacのMicrosoftExcelを購入-MinitoolApr 25, 2025 am 12:47 AMスプレッドシートを作成および編集するには、ほとんどの人がMicrosoft Excelを使用できます。 Microsoft Excelは無料ではありません。そのスタンドアロンアプリの価格は159.99ドルです。また、Microsoft 365プランを購入してExcelやその他のオフィスアプリを取得することもできます。この投稿では、主にMicrosoft Exを説明しています
 Kyocera Drivers Windows10/11 -Minitoolのダウンロード、インストール、更新方法Apr 25, 2025 am 12:46 AM
Kyocera Drivers Windows10/11 -Minitoolのダウンロード、インストール、更新方法Apr 25, 2025 am 12:46 AMあなたはあなたの仕事と人生でプリンターを使用していますか?次に、使用する前に、対応するドライバーをダウンロードしてインストールする必要があります。 PHP.CN Webサイトのこの投稿では、主にKyocera Priのインストール、更新、ダウンロードの方法を紹介します


ホットAIツール

Undresser.AI Undress
リアルなヌード写真を作成する AI 搭載アプリ

AI Clothes Remover
写真から衣服を削除するオンライン AI ツール。

Undress AI Tool
脱衣画像を無料で

Clothoff.io
AI衣類リムーバー

Video Face Swap
完全無料の AI 顔交換ツールを使用して、あらゆるビデオの顔を簡単に交換できます。

人気の記事

ホットツール

PhpStorm Mac バージョン
最新(2018.2.1)のプロフェッショナル向けPHP統合開発ツール

メモ帳++7.3.1
使いやすく無料のコードエディター

SublimeText3 Linux 新バージョン
SublimeText3 Linux 最新バージョン

mPDF
mPDF は、UTF-8 でエンコードされた HTML から PDF ファイルを生成できる PHP ライブラリです。オリジナルの作者である Ian Back は、Web サイトから「オンザフライ」で PDF ファイルを出力し、さまざまな言語を処理するために mPDF を作成しました。 HTML2FPDF などのオリジナルのスクリプトよりも遅く、Unicode フォントを使用すると生成されるファイルが大きくなりますが、CSS スタイルなどをサポートし、多くの機能強化が施されています。 RTL (アラビア語とヘブライ語) や CJK (中国語、日本語、韓国語) を含むほぼすべての言語をサポートします。ネストされたブロックレベル要素 (P、DIV など) をサポートします。

SAP NetWeaver Server Adapter for Eclipse
Eclipse を SAP NetWeaver アプリケーション サーバーと統合します。

ホットトピック
 7696
7696 15
15 1640
1640 14
14 1393
1393 52
52 1287
1287 25
25 1229
1229 29
29


