php エディタ Zimo は、win11 でボリューム アイコンが表示されない問題の解決策を提供します。 win11システムを使用している場合、音量アイコンが消えることがあり、操作に不便が生じます。ただし、心配しないでください。ここでは、音量アイコンをすぐに復元し、オーディオ コントロールの利便性を再び楽しむのに役立つ、いくつかのシンプルで効果的な解決策を紹介します。システム設定、レジストリの変更、ドライバーの再インストールなど、この問題を簡単に解決できるように、1つずつ詳しく紹介します。
win11 でボリューム アイコンが表示されない問題の解決策
1. Win S キーの組み合わせを押すか、タスク バーの検索アイコンをクリックして Windows Search を開きます。検索ボックスに「タスク マネージャー」と入力し、クリックしてシステムが提供する最も一致するタスク マネージャー アプリケーションを開きます。 [タスク マネージャ] ウィンドウで、左下隅の [詳細] をクリックして、詳細インターフェイスに切り替えます。デフォルトでは、[プロセス] タブが表示されます。下にスクロールして、Windows エクスプローラ プロセスを見つけます。

#2. [タスク マネージャー] ウィンドウで、[Windows エクスプローラー プロセス] を選択し、右下隅の [再起動] ボタンをクリックして Windows を再起動します。冒険者。この時点で、デスクトップ アイコンとタスクバーが一時的に消え、その後再び表示されます。これは実際には、Windows エクスプローラーのプロセスexplorer.exe が終了した後に再起動するプロセスです。

#3. タスク マネージャーは、Ctrl Shift Esc キーでも開くことができます。 Windows エクスプローラーのプロセスを誤って終了した場合は、タスク マネージャー ウィンドウの左上隅にある [ファイル] をクリックし、ドロップダウン リストから新しいタスクの実行を選択することもできます。

#4. 新しいタスク ウィンドウでエクスプローラー コマンドを入力し、OK または Enter を押して Windows エクスプローラーを再起動します。
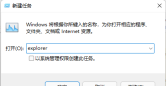
以上がwin11で音量アイコンが表示されない場合はどうすればよいですか? win11で音量アイコンが表示されない問題の解決方法の詳細内容です。詳細については、PHP 中国語 Web サイトの他の関連記事を参照してください。
 Windowsマップは今年7月に「機能しない」ようになりますApr 26, 2025 am 09:01 AM
Windowsマップは今年7月に「機能しない」ようになりますApr 26, 2025 am 09:01 AM関連##### DropboxとOneDriveの前に、Windows Briefcaseがありました Windows Briefcase:ファイル同期の先駆者。 投稿1ナビゲーションアプリを選択しますか? Bing Mapsは、中止されたWindowsマップに最も近い体験を提供します。 Googleマップと
 DropboxとOneDriveの前に、Windows BriefcaseがありましたApr 26, 2025 am 06:11 AM
DropboxとOneDriveの前に、Windows BriefcaseがありましたApr 26, 2025 am 06:11 AMWindows 95によって導入された「Breviation Package」機能により、ファイルの同期が可能になります。当時、この関数はファイルの同期の分野で一意でした。ただし、OneDriveなどのクラウドサービスの台頭により、MicrosoftはWindows 8以来の「ブランドブリーフケース」機能を徐々に段階的に廃止しました。 ファイルの同期は新しいテクノロジーではないことに驚くかもしれません。実際、Microsoftはこの機能にWindows 95と呼ばれる仮想フォルダーを提供しています。 Windowsの簡単な歴史「Briefcase」 名前が示すように、「Brookie」機能は1995年にWindows 95がリリースされてリリースされましたが、これは多くの人が最高のオペレーティングシステムの1つであると考えられています。ユーザーの友達がいます
 Razerは、新しいPro ClickV2で垂直マウスパーティーに参加しますApr 26, 2025 am 03:05 AM
Razerは、新しいPro ClickV2で垂直マウスパーティーに参加しますApr 26, 2025 am 03:05 AMRazer Pro Click V2 Vertical Editionレビュー:快適さとパフォーマンス Razerの最初の垂直マウスであるPro Click V2 Verticalバージョンは、人間工学に基づいたデザインで知られています。 71.7度の傾斜角は、握手のように、手首の圧力を効果的に低下させます。 技術仕様に関しては、垂直バージョンとPro Click V2の標準バージョンには多くの類似点があります。どちらもRazerのAdvanced Focus Pro光学センサーを装備しており、最大感度は30,000 dPi、最高速度は1秒あたり550インチ、最大加速40gです。すべてのメカニカルボタンは6,000万クリックに耐えることができ、耐久性を確保できます。 バッテリーの寿命に関しては、垂直バージョンは最大6か月です
 Western Digitalは40TB HDDを準備していますが、そこで止まっていませんApr 25, 2025 am 09:01 AM
Western Digitalは40TB HDDを準備していますが、そこで止まっていませんApr 25, 2025 am 09:01 AMWestern Digitalの40TB HDDS:100TBまでの足がかり Western Digital(WD)は、40TBのハードディスクドライブ(HDD)を起動するための準備を進めていますが、それらの野望はそれをはるかに超えています。 この動きは、野心的な目標を達成するためのWDのロードマップの重要なステップです。
 Linux(WSL)用のWindowsサブシステムを試す6つの理由Apr 25, 2025 am 06:09 AM
Linux(WSL)用のWindowsサブシステムを試す6つの理由Apr 25, 2025 am 06:09 AMLinux用のWindowsサブシステム(WSL):Linuxの世界へのゲートウェイ Windowsはユーザーフレンドリーで広範囲に及ぶ消費者の人気を享受していますが、Linuxはプロの領域を支配しています。 あなたが好奇心beding盛な初心者であろうと、シームレスな窓を探しているかどうか -
 その古いキーボードを捨てて、代わりに修正しないでくださいApr 25, 2025 am 06:01 AM
その古いキーボードを捨てて、代わりに修正しないでくださいApr 25, 2025 am 06:01 AM壊れたキーボードを掃除して修理する方法 コンピューター部品の修理を開始する前に、常にいくつかのツールが用意されています。 精密ドライバーセット 綿棒 イソプロパノール 磁気ボウル さらに、穏やかな食器洗い液、つまようじ、圧縮空気、キーキャッププーラーが必要です。 キーキャップを簡単に引き出すことができます。 材料を準備した後、最初にキーボードへの損傷の程度を決定する必要があります。最初にケーブルの損傷を確認してください。ソーダとほこりで染色しただけですか?または機械部品は破損していますか?または、回路の問題はありますか? 問題を診断する最も簡単な最初のステップは、メモ帳(または他のプレーンテキストエディター)を開き、キーボードの各キーを押して、すべてがメモ帳に正しく表示されることを確認することです。動作しない、押すのが難しい、またはスタックされているキーに注意してください。 キーボードのすべてのCSを必ず確認してください
 Intel Arrow Lake CPUはスピードブーストを取得していますが、アップデートが必要ですApr 25, 2025 am 03:01 AM
Intel Arrow Lake CPUはスピードブーストを取得していますが、アップデートが必要ですApr 25, 2025 am 03:01 AMインテルのフリーアローレイクオーバークロックブースト:コアウルトラCPUのためのより速いゲーム Intel Core Ultra 200シリーズプロセッサはすでに大国である可能性がありますが、Intelの最新の無料アップデートは、ゲーマーに大きなパフォーマンスを後押しします。 「int
 Windows 11は、タスクバーでの私の最大の問題を修正しましたApr 25, 2025 am 01:10 AM
Windows 11は、タスクバーでの私の最大の問題を修正しましたApr 25, 2025 am 01:10 AMWindows11タスクバーの新しい「エンドタスク」ボタン:アプリを閉じるためのゲームチェンジャー Windowsで頑固なアプリまたは冷凍アプリを閉じることは、常に手間がかかります。 単純な「閉じる」ボタンは、バックグラウンドプロセスを完全にシャットダウンできないことがよくあります。


ホットAIツール

Undresser.AI Undress
リアルなヌード写真を作成する AI 搭載アプリ

AI Clothes Remover
写真から衣服を削除するオンライン AI ツール。

Undress AI Tool
脱衣画像を無料で

Clothoff.io
AI衣類リムーバー

Video Face Swap
完全無料の AI 顔交換ツールを使用して、あらゆるビデオの顔を簡単に交換できます。

人気の記事

ホットツール

EditPlus 中国語クラック版
サイズが小さく、構文の強調表示、コード プロンプト機能はサポートされていません

MantisBT
Mantis は、製品の欠陥追跡を支援するために設計された、導入が簡単な Web ベースの欠陥追跡ツールです。 PHP、MySQL、Web サーバーが必要です。デモおよびホスティング サービスをチェックしてください。

SAP NetWeaver Server Adapter for Eclipse
Eclipse を SAP NetWeaver アプリケーション サーバーと統合します。

mPDF
mPDF は、UTF-8 でエンコードされた HTML から PDF ファイルを生成できる PHP ライブラリです。オリジナルの作者である Ian Back は、Web サイトから「オンザフライ」で PDF ファイルを出力し、さまざまな言語を処理するために mPDF を作成しました。 HTML2FPDF などのオリジナルのスクリプトよりも遅く、Unicode フォントを使用すると生成されるファイルが大きくなりますが、CSS スタイルなどをサポートし、多くの機能強化が施されています。 RTL (アラビア語とヘブライ語) や CJK (中国語、日本語、韓国語) を含むほぼすべての言語をサポートします。ネストされたブロックレベル要素 (P、DIV など) をサポートします。

MinGW - Minimalist GNU for Windows
このプロジェクトは osdn.net/projects/mingw に移行中です。引き続きそこでフォローしていただけます。 MinGW: GNU Compiler Collection (GCC) のネイティブ Windows ポートであり、ネイティブ Windows アプリケーションを構築するための自由に配布可能なインポート ライブラリとヘッダー ファイルであり、C99 機能をサポートする MSVC ランタイムの拡張機能が含まれています。すべての MinGW ソフトウェアは 64 ビット Windows プラットフォームで実行できます。

ホットトピック
 7742
7742 15
15 1643
1643 14
14 1397
1397 52
52 1291
1291 25
25 1233
1233 29
29


