Windows 10 オペレーティング システムを使用している場合、権限が不十分なために特定のフォルダーを削除できない場合があります。ただし、管理者権限があれば、この問題は簡単に解決できます。この記事では、そんなトラブルに簡単に対処できる、管理者権限を使ってフォルダを削除する方法をPHPエディターのYouziが紹介します。
Win10システム管理者権限削除のグラフィックとテキストの詳細:
1. 削除できないフォルダーを右クリックし、「プロパティ」を選択してに入ります。開いたインターフェースで「セキュリティ」オプションに切り替え、「詳細」ボタンをクリックします。

#2. 詳細セキュリティ設定インターフェイスで [変更] をクリックし、次のステップに進みます。

#3. 新しく表示されたインターフェイスで [詳細] をクリックして、次のステップに進みます。

#4. インターフェイスの右側にある [今すぐ検索] ボタンをクリックして、次のステップに進みます。

#5. 表示される検索結果で現在のユーザー名を見つけて選択し、[OK] をクリックします。

#6 次に、高度なセキュリティ設定インターフェイスで、現在のアカウントが追加されたことを確認し、[OK] をクリックします。

#7 次に、ファイル プロパティ インターフェイスの [編集] ボタンをクリックして次のステップに進みます。


###
以上がWindows 10 で管理者を使用してフォルダーのアクセス許可を削除するの詳細内容です。詳細については、PHP 中国語 Web サイトの他の関連記事を参照してください。
![[解決済み]エラーコード0x8004DEEA - OneDrive Ca n't Sync Issue -Minitool](https://img.php.cn/upload/article/001/242/473/174629101087593.png?x-oss-process=image/resize,p_40) [解決済み]エラーコード0x8004DEEA - OneDrive Ca n't Sync Issue -MinitoolMay 04, 2025 am 12:50 AM
[解決済み]エラーコード0x8004DEEA - OneDrive Ca n't Sync Issue -MinitoolMay 04, 2025 am 12:50 AMOneDrive Ca n't Syncの問題に遭遇したことがありますか?この問題には、さまざまな理由でいくつかのエラーコードが伴うことがよくあります。 PHP.CN Webサイトのこの記事は、エラーコード0x8004DEEAを中心に開発され、Rを取得するためのいくつかの便利な方法を提供します
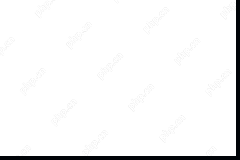 Wiresharkとは何ですか? Wireshark/インストールのダウンロード方法Windows? - ミニトールMay 04, 2025 am 12:49 AM
Wiresharkとは何ですか? Wireshark/インストールのダウンロード方法Windows? - ミニトールMay 04, 2025 am 12:49 AMWiresharkとは何ですか? Wiresharkは安全ですか? Wiresharkをダウンロードしてこのパケットアナライザーをインストールする方法は?このツールの詳細を知るには、WiresharkとWiresharkのダウンロード、Windows、MacOS、Linuxに焦点を当てたPHP.CNのこの投稿を参照してください。
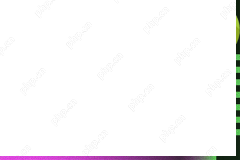 AndroidにChatGptをダウンロードしてインストールする方法は?それを実行する方法は? - ミニトールMay 04, 2025 am 12:48 AM
AndroidにChatGptをダウンロードしてインストールする方法は?それを実行する方法は? - ミニトールMay 04, 2025 am 12:48 AMChatGpt Androidをダウンロードして、携帯電話やタブレットで使用しますか? chatgpt apkをどこからダウンロードしますか?この投稿では、ChatGpt Androidをダウンロードおよびインストールするための安全で信頼できるソースを紹介します。
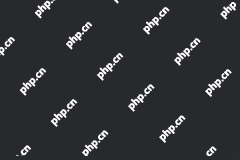 ガイド:あるGoogleアカウントから別のアカウントにブックマークを転送しますMay 04, 2025 am 12:47 AM
ガイド:あるGoogleアカウントから別のアカウントにブックマークを転送しますMay 04, 2025 am 12:47 AMブックマークをあるGoogleアカウントから別のGoogleアカウントに転送する場合は、最初にChromeブックマークをエクスポートしてから、別のGoogleアカウントにインポートする必要があります。これを行うのはとても簡単です。 php.cnソフトウェアは、このPOに完全なガイドを表示します
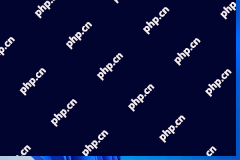 Windows 11/10で更新を管理する方法は? - ミニトールMay 04, 2025 am 12:46 AM
Windows 11/10で更新を管理する方法は? - ミニトールMay 04, 2025 am 12:46 AM更新の一時停止などの更新を管理する方法を知っていますか、Windows 11またはWindows 10のインストールを完了するために再起動をスケジュールする方法を知っていますか?この投稿では、PHP.CNソフトウェアが知りたい回答を示します。
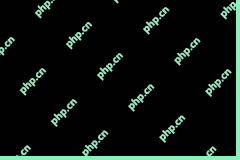 単語校正ツールがありません:重要な原因と修理方法May 04, 2025 am 12:45 AM
単語校正ツールがありません:重要な原因と修理方法May 04, 2025 am 12:45 AM単語校正ツールは、文法的なエラーなしであなたの文章をより専門的にします。ただし、Wordで不足しているプルーフツールに遭遇する場合があります。この問題に悩まされている場合は、心配しないでください。 PHP.CNに関するこの記事は、いくつかのfeasiblを示しています
 Windows 11/10でDell Optimizerをダウンロード/インストール/使用する方法-MinitoolMay 04, 2025 am 12:44 AM
Windows 11/10でDell Optimizerをダウンロード/インストール/使用する方法-MinitoolMay 04, 2025 am 12:44 AMDell Optimizerをダウンロードしたいですか? PHP.CNからのこの投稿では、Windows 11/10にDell Optimizerをダウンロードしてインストールする方法を説明します。その上、あなたはそれが何であり、それをどのように使用するかを知ることができます。今、あなたの読書を続けてください。
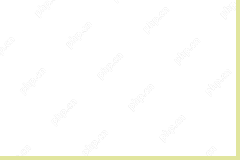 Microsoft Officeで動作しないAutoSaveのトップ4の実績のある修正May 04, 2025 am 12:43 AM
Microsoft Officeで動作しないAutoSaveのトップ4の実績のある修正May 04, 2025 am 12:43 AMMicrosoft Word、Excel、またはPowerPointがWindows 10/11でファイルを自動保存するのを停止することに遭遇しますか?慌てないで!すべての問題に修正があります。 PHP.CN Webサイトのこの投稿には、いくつかの効果的なソリューションがあります。


ホットAIツール

Undresser.AI Undress
リアルなヌード写真を作成する AI 搭載アプリ

AI Clothes Remover
写真から衣服を削除するオンライン AI ツール。

Undress AI Tool
脱衣画像を無料で

Clothoff.io
AI衣類リムーバー

Video Face Swap
完全無料の AI 顔交換ツールを使用して、あらゆるビデオの顔を簡単に交換できます。

人気の記事

ホットツール

ゼンドスタジオ 13.0.1
強力な PHP 統合開発環境

Dreamweaver Mac版
ビジュアル Web 開発ツール

VSCode Windows 64 ビットのダウンロード
Microsoft によって発売された無料で強力な IDE エディター

EditPlus 中国語クラック版
サイズが小さく、構文の強調表示、コード プロンプト機能はサポートされていません

AtomエディタMac版ダウンロード
最も人気のあるオープンソースエディター






