php エディタ Zimo は、ASUS A Dou に Win7 をインストールするための詳細なチュートリアルを提供します。 ASUS A Dou は優れたパフォーマンスを備えたラップトップですが、一部のユーザーは個人的なニーズを満たすために Win7 システムをインストールする必要がある場合があります。この記事では、Win7 システムを正常にインストールするためのステップバイステップのガイドを提供します。初心者でも、ある程度のコンピュータースキルを持つユーザーでも、このチュートリアルはインストールプロセスを簡単に完了するのに役立ちます。見てみましょう!

準備作業:
1. u boot u disk ブートディスク作成ツールをダウンロードします。
2. win7 システム イメージをダウンロードし、 USB ブート ディスクに win7 システムをインストールする手順:
準備した USB ブート USB ディスクをコンピュータの USB インターフェイスに挿入し、ブート ショートカット キー F12 を押して USB ブート メイン メニュー インターフェイスに入ります。 「[02]u win8pe標準版(新マシン)起動」を選択してEnterキーを押します。
 2. 図に示すように、win8pe システムは自動的に u start pe インストール ツールを開き、準備された win7 システム イメージを C ドライブにインストールし、[OK] をクリックします。
2. 図に示すように、win8pe システムは自動的に u start pe インストール ツールを開き、準備された win7 システム イメージを C ドライブにインストールし、[OK] をクリックします。
 3. 次に、図
3. 次に、図
##4. 復元が成功すると、コンピュータが再起動され、プログラムはインストール プロセスを続行して静かに待ちます。 
#5. 図に示すように、インストールが成功したら、Windows をセットアップできます。win7 がセットアップされるまで使用できます。図に示すように: 
USB フラッシュ ドライブを使用して ASUS a455 ノートブックに win7 システムをインストールする手順をここで紹介します。自分のコンピュータで操作する場合は、上記の手順を参照して操作してください。このチュートリアルが皆様のお役に立てれば幸いです。この記事は u スタートアップから転送されたものです。元のリンク: http://www.uqidong.com/syjc/9327.html
以上がAsus Bean インストール win7の詳細内容です。詳細については、PHP 中国語 Web サイトの他の関連記事を参照してください。
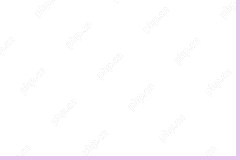 LSAデータベースを修正する方法には、内部矛盾が含まれていますか?May 07, 2025 am 12:50 AM
LSAデータベースを修正する方法には、内部矛盾が含まれていますか?May 07, 2025 am 12:50 AMネットワークドライブはアクセスできないですか?このエラーは、LSAデータベースに内部矛盾が含まれているために発生する可能性があります。デバイスからそれを取り除くためのソリューションはありますか?今すぐPHP.CN Webサイトでこの投稿からソリューションを入手してください!
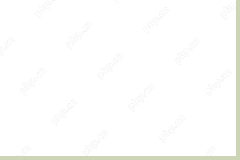 192.168.0.2管理者ログインと変更パスワード - 必見のことMay 07, 2025 am 12:49 AM
192.168.0.2管理者ログインと変更パスワード - 必見のことMay 07, 2025 am 12:49 AM192.168.0.2は何のために立っていますか?ルーターを構成する場合は、管理パネルにログインする方法は?また、デフォルトのWi-Fiパスワードを変更する方法は?このデフォルトのルーターIPアドレスの詳細を見つけるには、PHP.CNのこの投稿を今すぐ参照してください。
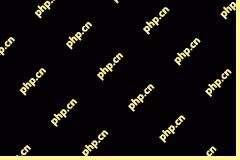 192.168.11.1 IPアドレス - パスワードをログインして変更する方法は? - ミニトールMay 07, 2025 am 12:48 AM
192.168.11.1 IPアドレス - パスワードをログインして変更する方法は? - ミニトールMay 07, 2025 am 12:48 AMインターネット上のすべてのデバイスには、IPアドレスと呼ばれる一意の識別子が必要です。 PHP.CNからのこの投稿は、192.168.11.1 IPアドレスについてです。それが何であるか、どのようにログインするか、パスワードを変更する方法を知ることができます。あなたの読書を続けてください。
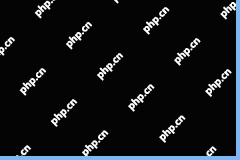 Outlookエラーのための最高級のヒントデフォルトのメールクライアントはありませんMay 07, 2025 am 12:47 AM
Outlookエラーのための最高級のヒントデフォルトのメールクライアントはありませんMay 07, 2025 am 12:47 AM「デフォルトのメールクライアントはありません」エラーとは何ですか?このエラーが発生したときにどのような方法を使用できますか? PHP.CNのこの記事は、試してみる価値のあるいくつかの実現可能で効率的な方法を提供します。
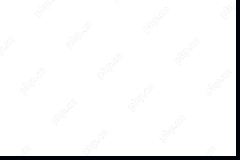 Hyper-Vを有効にしてからWindows 11を起動できる場合はどうなりますか?May 07, 2025 am 12:46 AM
Hyper-Vを有効にしてからWindows 11を起動できる場合はどうなりますか?May 07, 2025 am 12:46 AMHyper-Vを有効にした後、Windows 11が起動しないのはなぜですか?この問題を修正する方法は? Hyper-Vを有効にしてからWindows 11を起動できない場合は、正しい場所に来ます。 PHP.CNに関するこの投稿から、それを解決するためにいくつかの考えられる理由と回避策を見つけることができます。
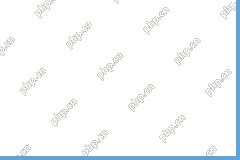 修正:ファイルを転送しないUSBスティックMay 07, 2025 am 12:45 AM
修正:ファイルを転送しないUSBスティックMay 07, 2025 am 12:45 AM皆さんは、USBドライブからコンピューターにファイルを転送したと思います。ファイルエラーを転送しないUSBスティックに悩まされたことはありますか?このエラーを修正する方法を知っていますか?そうでない場合は、このphp.cn投稿で回答を見つけることができます。
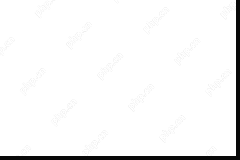 onedriveフォルダーはサムネイルを表示しませんか? 3つの方法で修正する方法をご覧ください! - ミニトールMay 07, 2025 am 12:44 AM
onedriveフォルダーはサムネイルを表示しませんか? 3つの方法で修正する方法をご覧ください! - ミニトールMay 07, 2025 am 12:44 AMWindows 11/10でOneDriveを使用している場合は、OneDriveフォルダーに表示されないサムネイルに遭遇する可能性があります。この迷惑な問題を修正する方法は?簡単に使用すると、この投稿ではPHP.CNが複数のソリューションを紹介します。あなたが何をしたか見てみましょう
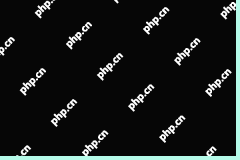 ディスクパーティションを確認する方法:このプロガイドの正確な手順May 07, 2025 am 12:43 AM
ディスクパーティションを確認する方法:このプロガイドの正確な手順May 07, 2025 am 12:43 AMディスクに何があるかわからない?これで、PHP.CNのこの投稿からいくつかの簡単な方法でディスクパーティションを確認する方法を学ぶことができます。また、削除または紛失したパーティションを効果的に回復する方法を知ることができます。


ホットAIツール

Undresser.AI Undress
リアルなヌード写真を作成する AI 搭載アプリ

AI Clothes Remover
写真から衣服を削除するオンライン AI ツール。

Undress AI Tool
脱衣画像を無料で

Clothoff.io
AI衣類リムーバー

Video Face Swap
完全無料の AI 顔交換ツールを使用して、あらゆるビデオの顔を簡単に交換できます。

人気の記事

ホットツール

SublimeText3 Linux 新バージョン
SublimeText3 Linux 最新バージョン

SAP NetWeaver Server Adapter for Eclipse
Eclipse を SAP NetWeaver アプリケーション サーバーと統合します。

SublimeText3 中国語版
中国語版、とても使いやすい

Dreamweaver Mac版
ビジュアル Web 開発ツール

PhpStorm Mac バージョン
最新(2018.2.1)のプロフェッショナル向けPHP統合開発ツール






