ホームページ >システムチュートリアル >Windowsシリーズ >Windows 10でプリンターポートが削除できない場合はどうすればよいですか? Windows 10でプリンターポートが削除できない問題の解決方法
Windows 10でプリンターポートが削除できない場合はどうすればよいですか? Windows 10でプリンターポートが削除できない問題の解決方法
- WBOYWBOYWBOYWBOYWBOYWBOYWBOYWBOYWBOYWBOYWBOYWBOYWB転載
- 2024-02-14 11:06:161253ブラウズ
php editor Yuzai がよくある問題、win10 のプリンター ポートが削除できない問題を紹介します。 win10システムを使用している場合、接続されているプリンターポートを削除できない場合があり、ユーザーに不便をもたらします。ただし幸いなことに、この問題に対処するために使用できる回避策がいくつかあります。この記事では、Win10 でプリンター ポートを削除できない問題の解決策を詳しく紹介し、この問題をスムーズに解決し、プリンターの使用体験を向上させることができます。
win10 でプリンター ポート ソリューションを削除できない
1. まず印刷サービスを停止し、Win R キーを押してファイル名を指定して実行ダイアログ ボックスを開き、「services.msc」と入力して [OK] を押します。
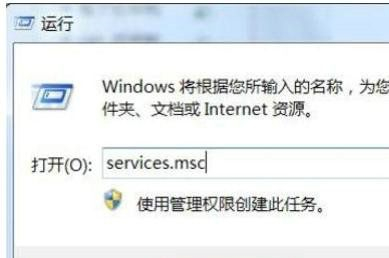
#2. 次に、ローカル サービスで「Print Spooler」サービスを見つけ、右クリックして「停止」を選択します。
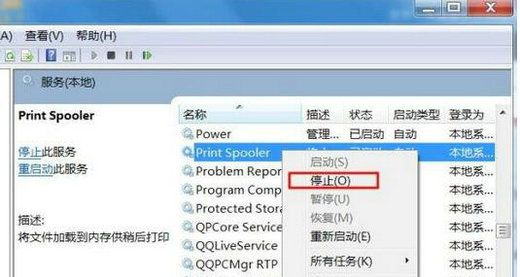
3. 次に、Win R キーを押してファイル名を指定して実行ダイアログ ボックスを開き、「Spool」と入力して OK を押し、「spool」フォルダー内をダブルクリックして開きます。 「PRINTERS」フォルダ ;「PRINTERS」フォルダ内のファイルをすべて削除します。
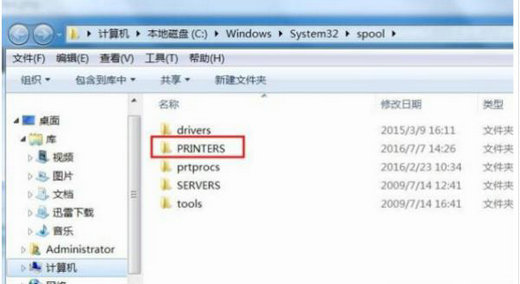
以上がWindows 10でプリンターポートが削除できない場合はどうすればよいですか? Windows 10でプリンターポートが削除できない問題の解決方法の詳細内容です。詳細については、PHP 中国語 Web サイトの他の関連記事を参照してください。

