
USB ディスクを使用して Apple Mac コンピュータに win7 システムをインストールする方法
ブートディスクを作成します。 (W7 システムの場合は 4G U ディスク、XP システムの場合は 2G U ディスク) udeepin U ディスク ブート作成ツールをダウンロードし、ソフトウェアをインストールして起動し、プロンプトに従ってブート ディスクを作成します。
チュートリアル 1: Apple コンピューターでの Boot Camp-Windows7!まず、Win7 インストールディスクとドライバーディスクとして USB ディスクまたはモバイルハードディスクを 2 枚用意し、Boot Camp アシスタントを準備する必要があります。次に、Mac OS X でアプリケーション ユーティリティを開きます。次に、Boot Camp アシスタントを見つけて開きます。
Apple システムの上にあるメニュー バーの 1000 万マークをクリックします。 「ユーティリティ」をクリックします。 「ディスクユーティリティ」をクリックします。図に示すように、「パーティション」をクリックし、パーティション・レイアウトで 2 つのパーティションを選択します。図に示すように、別のパーティションを WINDOWS に設定できます。設定が完了したら「適用」をクリックします。
Apple ラップトップに win7 システムをインストールする方法
「BootCampAssistant」をダウンロードしてインストールします。アプリケーション フォルダーで「BootCampAssistant」プログラムを見つけるか、Finder で検索して開くことができます。プロンプトに従ってインストールプロセスを完了します。
Mac OS オペレーティング システムを入力し、ブロードバンド リンクにワイヤレス ネットワークを使用します。下の図に示すように、Apple コンピュータのデスクトップ上のアプリケーション リストでユーティリティを見つけて、次の手順に進みます。
Apple コンピュータに WIN7 システムを再インストールする具体的な手順は次のとおりです。まず、システム再インストール ツールをダウンロードして開き、緑色のボタンをクリックしてシステムをすぐに再インストールします。ソフトウェアはコンピュータのソフトウェアおよびハードウェア環境を自動的に検出し、合格したら「次へ」をクリックします。
上部の「移動」をクリックし、「ユーティリティ」を選択します。次に、中にある「ブートキャンプアシスタント」を開きます。開いたら、上の「選択」をクリックして、Windows システムの ISO イメージを選択します。選択が完了したら、以下のディスクに分割し、配布完了後、下の「続行」をクリックしてください。
まず、Apple デスクトップを開き、上部に「移動」機能があり、その下に「ユーティリティ」ボタンがあります。ページに入ると、「Boot Camp アシスタントツール」が見つかります。 「開く」をクリックして続行します。 「選択」をクリックしてWindows 10 ISOファイルの場所を選択し、選択後「開く」をクリックします。
Apple コンピューターに win7 システムをインストールする方法
「BootCampAssistant」をダウンロードしてインストールします。「BootCampAssistant」プログラムはアプリケーション フォルダーで見つけるか、Finder で検索して開くことができます。プロンプトに従ってインストールプロセスを完了します。
上部の「移動」をクリックし、「ユーティリティ」を選択します。次に、中にある「ブートキャンプアシスタント」を開きます。開いたら、上の「選択」をクリックして、Windows システムの ISO イメージを選択します。選択が完了したら、以下のディスクに分割し、配布完了後、下の「続行」をクリックしてください。
Mac 用の win7 ISO の純粋なバージョンをダウンロードし、任意のディレクトリに置きます。パーティション分割の場合は、Mac システム ディスク上に分割してインストールできます。システムに付属のディスク ツールを使用して、次のように分割します。 MS-DOS (FAT) フォーマットに少なくとも 30G。
Apple ノートブックに win7 をインストールするチュートリアル Apple ノートブックに win7 をインストールする方法: コンピューターをインターネットに接続したまま、アプリケーションの下でユーティリティ オプションを入力します。 BootCmap アシスタント ツールを見つけて入力します。このツールは、Apple ノートブックに Windows システムをインストールするために特別に使用されます。
Apple コンピューターに Windows をインストールするためのチュートリアルは次のとおりです: ツール: MacBook Air1ios1WIN10。まず、Apple デスクトップを開き、上部に「移動」機能があり、その下に「ユーティリティ」ボタンがあります。ページに入ると、「Boot Camp アシスタントツール」が見つかります。 「開く」をクリックして続行します。
実際、Apple が x86 アーキテクチャに切り替えて以来、Intel プロセッサを使用する Mac ラップトップにも win7 システムをインストールできるようになりました。
Apple コンピューターに win7 システムを直接インストールする方法
「BootCampAssistant」をダウンロードしてインストールします。アプリケーション フォルダーで「BootCampAssistant」プログラムを見つけるか、Finder で検索して開くことができます。プロンプトに従ってインストールプロセスを完了します。
Mac 用の win7 ISO の純粋なバージョンをダウンロードし、任意のディレクトリに置きます。パーティション分割の場合は、Mac システム ディスク上に分割してインストールできます。システムに付属のディスク ツールを使用して、次のように分割します。 MS-DOS (FAT) フォーマットに少なくとも 30G。
まず、Apple デスクトップを開き、上部に「移動」機能があり、その下に「ユーティリティ」ボタンがあります。ページに入ると、「Boot Camp アシスタントツール」が見つかります。 「開く」をクリックして続行します。 「選択」をクリックしてWindows 10 ISOファイルの場所を選択し、選択後「開く」をクリックします。
上部の「移動」をクリックし、「ユーティリティ」を選択します。次に、中にある「ブートキャンプアシスタント」を開きます。開いたら、上の「選択」をクリックして、Windows システムの ISO イメージを選択します。選択が完了したら、以下のディスクに分割し、配布完了後、下の「続行」をクリックしてください。
VirtualBox をインストールします; VirtualBox を実行して新しい仮想マシンを作成します; 新しい - 次 - 名前に OSX - 次へ - メモリを入力します。1G 以上 - 次へ - 次へを使用することをお勧めします。作成されます。
Apple コンピュータに win7 をインストールする方法
1.「BootCampAssistant」をダウンロードしてインストールします:「BootCampAssistant」プログラムはアプリケーション フォルダーで見つけるか、Finder で検索して開くことができます。プロンプトに従ってインストール プロセスを完了します。
2. Apple ノートブックに win7 をインストールする手順: まず、uefi ブート U ディスクを作成し、win7 システム ISO を U ディスクに直接コピーし、U ディスクを MacBook ノートブックなどの Apple コンピュータに挿入し、長押しします。起動中にオプションキーを押します。ブート メニュー選択インターフェイスに入り、右矢印キーを押して EFIBoot アイコンに移動し、Enter キーを押します。
3. 上部の [Go] をクリックし、[Utilities] を選択します。次に、中にある「ブートキャンプアシスタント」を開きます。開いたら、上の「選択」をクリックして、Windows システムの ISO イメージを選択します。選択が完了したら、以下のディスクに分割し、配布完了後、下の「続行」をクリックしてください。
以上がApple コンピュータが win7 システムに変更の詳細内容です。詳細については、PHP 中国語 Web サイトの他の関連記事を参照してください。
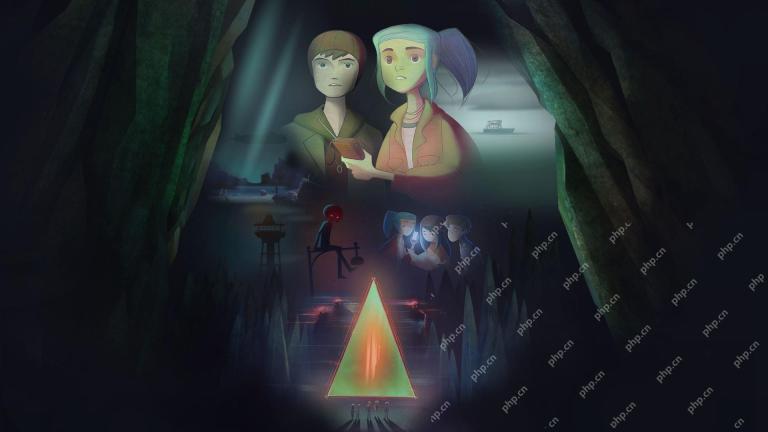 過小評価されているスイッチゲーム2025:あなたが見落としているかもしれない最高のタイトルApr 19, 2025 am 09:03 AM
過小評価されているスイッチゲーム2025:あなたが見落としているかもしれない最高のタイトルApr 19, 2025 am 09:03 AMNintendo Switchで利用可能なゲームの数が多い場合、レーダーを通り過ぎた過小評価されているスイッチゲームがいくつかあります。率直に言って、それは驚くことではありません - 特に、何人のビッグチケットのファーストパーティがシステムをリリースするかについて
 Mac、iPhone、iPadのファイル拡張子を表示または非表示Apr 18, 2025 pm 09:01 PM
Mac、iPhone、iPadのファイル拡張子を表示または非表示Apr 18, 2025 pm 09:01 PMコンピューターとモバイルデバイスでは、ファイル拡張機能は、アプリがファイル名に追加されるサフィックスです。たとえば、「document.docx」のようなアイテムが表示されると、.docx拡張機能はコンピューターとユーザーにファイルが何であるか、何を開くかを指示します
 最高のPS5独占2025-プレイステーション5のために作られたトップゲームApr 18, 2025 am 11:37 AM
最高のPS5独占2025-プレイステーション5のために作られたトップゲームApr 18, 2025 am 11:37 AM最高のPS5独占は、ソニーの最新コンソール専用のゲームであるか、そうであったゲームです。排他的なゲームは、他のゲームと比較して、マシンの製品のトーンとシーンを設定できます。これは多くの場合、PlayStationコンソールの場合です。
 最高のシミュレーションゲーム2025:今すぐプレイできる没入型シムApr 18, 2025 am 11:05 AM
最高のシミュレーションゲーム2025:今すぐプレイできる没入型シムApr 18, 2025 am 11:05 AM2025年の最高のシミュレーションゲームは、実際の(そして非現実的な)イベントをシミュレートする際に、非常に多くの根拠をカバーできます。しかし、あなたが何を試してみたいとしても、あなたのために何かがあるはずです。シミュレーションゲームの魅力は簡単です:彼らはプレイヤーにさせます
 最高のストーリーゲーム2025-忘れられないビデオゲームストーリーApr 18, 2025 am 10:09 AM
最高のストーリーゲーム2025-忘れられないビデオゲームストーリーApr 18, 2025 am 10:09 AM2025年の最高のストーリーゲームは、単なる背の高い物語以上のものです。これらのタイトルは、ビデオゲームのインタラクティブな性質を最大限に活用して、真に記憶に残る感情的に動揺する物語を提供します。
 ベストマックゲーム2025:あなたが得ることができる最高のアップルに優しいゲーム体験Apr 18, 2025 am 09:56 AM
ベストマックゲーム2025:あなたが得ることができる最高のアップルに優しいゲーム体験Apr 18, 2025 am 09:56 AM2025年の最高のマックゲームには、壮大な大ヒットロールプレイングゲーム(RPG)から物思いにふけるSFクラシックまで、あらゆる種類のさまざまな形状とサイズがあります。
 2025年の最高のmmorpg-迷子になるオンラインの世界Apr 18, 2025 am 09:11 AM
2025年の最高のmmorpg-迷子になるオンラインの世界Apr 18, 2025 am 09:11 AM最高のMMORPG(大規模なマルチプレイヤーオンラインロールプレイングゲーム)には、あらゆる種類の異なる形状とサイズがあります。 SFの叙事詩から広大なファンタジーアドベンチャーまで、mmorpgの風景全体に幅広い異なる体験を見つけることができます。
 2025年のゲームパスで最高のRPGの決定的なリストApr 18, 2025 am 09:03 AM
2025年のゲームパスで最高のRPGの決定的なリストApr 18, 2025 am 09:03 AM2025年のゲームパスで最高のRPGには、このジャンルの重い打者と過小評価されているいくつかの宝石も含まれます。ロールプレイングゲームに関しては、Xboxゲームパスには多くの最高のストーリーゲームや最高のシングルプレイが含まれています。


ホットAIツール

Undresser.AI Undress
リアルなヌード写真を作成する AI 搭載アプリ

AI Clothes Remover
写真から衣服を削除するオンライン AI ツール。

Undress AI Tool
脱衣画像を無料で

Clothoff.io
AI衣類リムーバー

AI Hentai Generator
AIヘンタイを無料で生成します。

人気の記事

ホットツール

Dreamweaver Mac版
ビジュアル Web 開発ツール

メモ帳++7.3.1
使いやすく無料のコードエディター

mPDF
mPDF は、UTF-8 でエンコードされた HTML から PDF ファイルを生成できる PHP ライブラリです。オリジナルの作者である Ian Back は、Web サイトから「オンザフライ」で PDF ファイルを出力し、さまざまな言語を処理するために mPDF を作成しました。 HTML2FPDF などのオリジナルのスクリプトよりも遅く、Unicode フォントを使用すると生成されるファイルが大きくなりますが、CSS スタイルなどをサポートし、多くの機能強化が施されています。 RTL (アラビア語とヘブライ語) や CJK (中国語、日本語、韓国語) を含むほぼすべての言語をサポートします。ネストされたブロックレベル要素 (P、DIV など) をサポートします。

Safe Exam Browser
Safe Exam Browser は、オンライン試験を安全に受験するための安全なブラウザ環境です。このソフトウェアは、あらゆるコンピュータを安全なワークステーションに変えます。あらゆるユーティリティへのアクセスを制御し、学生が無許可のリソースを使用するのを防ぎます。

SAP NetWeaver Server Adapter for Eclipse
Eclipse を SAP NetWeaver アプリケーション サーバーと統合します。







