ホームページ >システムチュートリアル >Windowsシリーズ >win11でアプリケーションがインターネットに接続できないようにするにはどうすればよいですか? win11でソフトウェアネットワークを閉じる方法
win11でアプリケーションがインターネットに接続できないようにするにはどうすればよいですか? win11でソフトウェアネットワークを閉じる方法
- WBOYWBOYWBOYWBOYWBOYWBOYWBOYWBOYWBOYWBOYWBOYWBOYWB転載
- 2024-02-14 10:00:232537ブラウズ
php エディター Zimo では、Win11 オペレーティング システムでアプリケーション ネットワークを禁止し、ソフトウェア ネットワークをオフにする方法を紹介します。 Win11 では、一部のアプリケーションをインターネットに接続できないようにしたい場合や、ソフトウェアをネットワーク アクセスから完全に切断したい場合があります。いくつかの簡単な設定を行うだけで、これを簡単に実現できます。次に、プライバシーとセキュリティの保護を強化するために、アプリケーションのインターネット接続を無効にし、ソフトウェアのネットワーク接続をオフにする効果的な方法をいくつか紹介します。
Win11 ソフトウェア ネットワークを閉じる方法:
1. まず、「コントロール パネル」インターフェイスに入り、右上隅の「表示モード」を「大きなアイコン」に切り替える必要があります。 」。
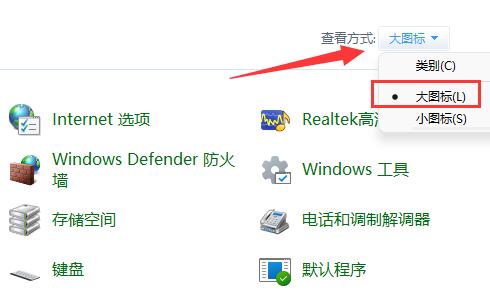
#2. 次に、[Windows Defender ファイアウォール] オプションをクリックします。
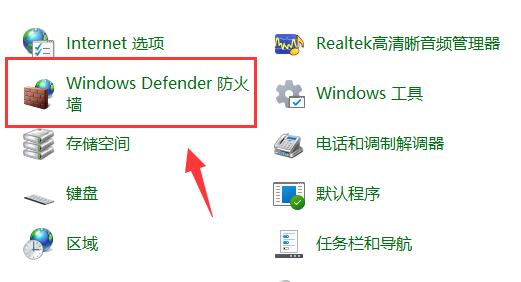
#3. 新しいウィンドウ インターフェイスに入ったら、左側の列の [詳細設定] オプションをクリックします。
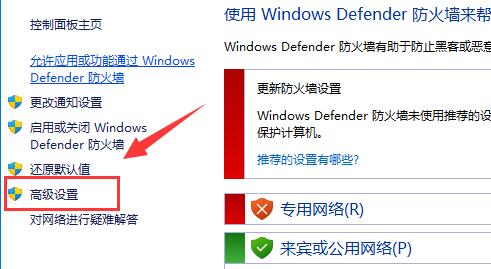
#4. 次に、左側の列の [送信ルール] をクリックし、右側の [新しいルール] をクリックします。
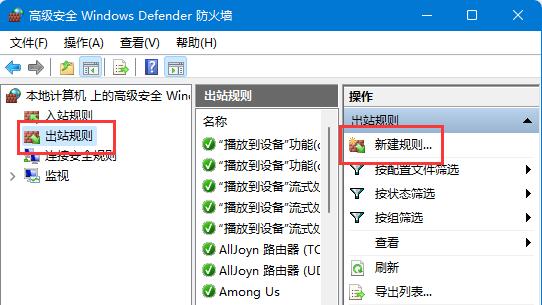
5. 次に、「プログラム」にチェックを入れ、「次へ」をクリックします。
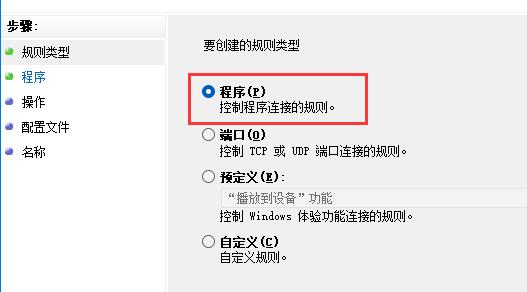
#6. 次に、[参照] ボタンをクリックして、インターネットから禁止したいソフトウェアを見つけて開きます。
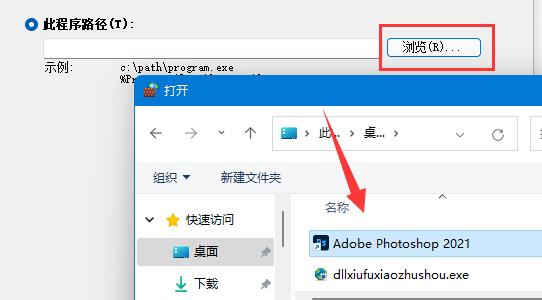
7. 次に、[接続をブロックする] を選択し、[次へ] をクリックします。
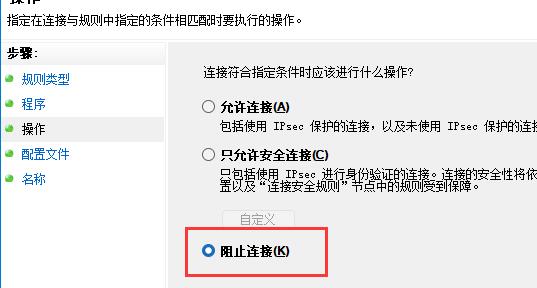
#8. その他の設定はデフォルトのままにし、最後に名前を設定して「完了」をクリックします。
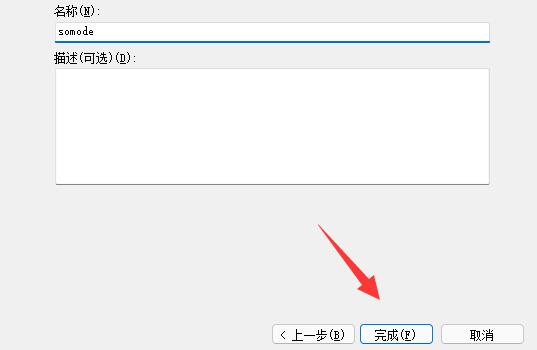
以上がwin11でアプリケーションがインターネットに接続できないようにするにはどうすればよいですか? win11でソフトウェアネットワークを閉じる方法の詳細内容です。詳細については、PHP 中国語 Web サイトの他の関連記事を参照してください。

