 システムチュートリアル
システムチュートリアル Windowsシリーズ
Windowsシリーズ win11 で dxgkrnl.sys ブルー スクリーンが表示された場合はどうすればよいですか? Win11 ブルー スクリーン 0x00000116 の解決策
win11 で dxgkrnl.sys ブルー スクリーンが表示された場合はどうすればよいですか? Win11 ブルー スクリーン 0x00000116 の解決策win11 で dxgkrnl.sys ブルー スクリーンが表示された場合はどうすればよいですか? Win11 ブルー スクリーン 0x00000116 の解決策
phpエディターのゆーざいがWin11のdxgkrnl.sysブルースクリーンの解決策を紹介します。 Win11 を使用している場合、一部のユーザーは、エラー コード 0x00000116 の dxgkrnl.sys ブルー スクリーン エラーが発生する場合があります。この問題は通常、グラフィック カード ドライバーに関連しており、システムのクラッシュやデータ損失を引き起こす可能性があります。この問題を解決するには、グラフィックス カード ドライバーの更新、ハードウェアの互換性の確認、オペレーティング システムのアップグレードなどを試してください。この問題が発生した場合でも、心配しないでください。Win11 のブルー スクリーンの問題を解決するための詳細な解決策を提供します。
方法 1: グラフィック カード ドライバーを更新またはアンインストールして再インストールする
1. セーフ モードに入った後、[Windows ロゴ キー R] を押して実行ウィンドウを開き、[devmgmt.msc] と入力します。 ]を選択し、【確認】をクリックします。

2. デバイスマネージャーで[ディスプレイアダプター]を展開し、ディスプレイアダプターデバイスを右クリックし、[ドライバーの更新]>>[ドライバーを自動的に検索]を選択し、ドライバーの更新が完了するまで待ちます。

3. ドライバーの更新が機能しない場合は、グラフィックス カード デバイスを右クリックし、[デバイスのアンインストール] を選択し、[このデバイスのドライバーを削除する] を選択します。 [プログラムソフトウェア]を選択し、最後に[アンインストール]をクリックしてコンピュータを再起動します。

#4. コンピューターを再起動した後、グラフィック カードの公式 Web サイトにアクセスして、適切なドライバー バージョンをダウンロードしてインストールします。たとえば、NVIDIA グラフィック カードを使用している場合は、公式 Web サイト (https://www.nvidia.cn/geforce/drivers/) を開くか、NVIDIA GeForce Experience ソフトウェアを使用して、NVIDIA グラフィック カードのドライバーをダウンロードしてインストールできます。デバイス。
方法 2: DirectX 診断ツールを使用する
1. セーフ モードに入った後、左下隅のタスク バーの検索アイコンをクリックし、[dxdiag] と入力し、クリックして実行します。 [dxdiag]。

#2. その後、DirectX 診断ツールの [システム] タブバーインターフェイスが表示され、システム情報を確認できます。

3. その後、[表示]、[サウンド]、[入力]のタブバーにそれぞれ切り替えて、「」にエラーメッセージが表示されるかどうかを確認してください。その場合、[すべての情報を保存] ボタンをクリックしてエラー情報をコンピュータに保存すると、後で他のユーザーとエラー情報を共有したり、トラブルシューティングを行うことが容易になります。
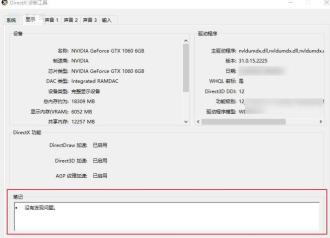
方法 3: SFC および DISM コマンドを実行してシステム ファイルをスキャンする
1. 左下隅の検索ボックスで [cmd] を検索します。 -[コマンドプロンプト]文字をクリックし、[管理者として実行]を選択します。

2. 開いたコマンド プロンプト ウィンドウで、コマンド [SFC /scannow] を入力し、[Enter] キーを押します。次に、システム ファイル チェッカーがシステムをスキャンし、問題のあるシステム ファイルを修復します。
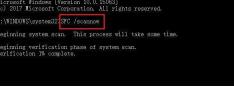
#3. SFC が破損したシステム ファイルを修復できない場合は、次の DISM コマンドを順番に入力し、[Enter] を押してください。修復が完了したら、コンピューターを再起動して、ブルー スクリーンの問題が解決されたかどうかを確認してください。
以上がwin11 で dxgkrnl.sys ブルー スクリーンが表示された場合はどうすればよいですか? Win11 ブルー スクリーン 0x00000116 の解決策の詳細内容です。詳細については、PHP 中国語 Web サイトの他の関連記事を参照してください。
 Acerには、ゲーム用の2つの新しいモニターがありますMay 01, 2025 am 06:06 AM
Acerには、ゲーム用の2つの新しいモニターがありますMay 01, 2025 am 06:06 AMAcer Predator XB323QK V4およびNitro XV240 F6:2つのモニターの物語 Acerは、色に焦点を当てたXB323QK V4とスピードデモンXV240 F6のさまざまなニーズに応える2つの異なるゲームモニターを提供しています。 主要な機能を分類しましょう。 XB323QK
 eBayでRAMとNVMEを購入しました。May 01, 2025 am 06:01 AM
eBayでRAMとNVMEを購入しました。May 01, 2025 am 06:01 AMeBay:新しいコンピューターハードウェアの驚くほど良いソース? eBayは、中古品の多様な選択で有名ですが、新しいコンピューターコンポーネントを購入する際に思いつく最初の場所ではありません。 しかし、私の最近の経験
 ラップトップのRAMをアップグレードしました、パフォーマンスの向上はあなたが期待するものではありませんでしたMay 01, 2025 am 03:08 AM
ラップトップのRAMをアップグレードしました、パフォーマンスの向上はあなたが期待するものではありませんでしたMay 01, 2025 am 03:08 AM老化したラップトップをアップグレードしますか? RAMを追加することは、ストレージ以外に最も簡単で多くの場合実用的なアップグレードです。 Dell Latitude 5420をアップグレードした私の最近の経験は、驚くほど影響力があることが証明されました。 より多くのラムは最初の目標ではありませんでした 私は使用済みのDell 5420、while
 コイル状のキーボードケーブルが大好きな5つの理由May 01, 2025 am 03:07 AM
コイル状のキーボードケーブルが大好きな5つの理由May 01, 2025 am 03:07 AM正直に言ってください:あなたがキーボード愛好家でない限り、あなたはおそらくあなたのキーボードにバンドルされたケーブルを見落としていました。しかし、より細かい詳細を評価する人にとっては、単純なUSBケーブルでさえ、美的喜びの源になります。 5つの理由が巻き込まれた理由
 今日の4月30日のNYT接続のヒントと回答(#689)May 01, 2025 am 03:05 AM
今日の4月30日のNYT接続のヒントと回答(#689)May 01, 2025 am 03:05 AM今日のNYT接続ゲームのヒントと回答 今日の接続ゲームで手が必要ですか?ここにあなたが始めるためのいくつかの手がかりがあります: 黄色:あなたの足の下にあるものを考えてください。 緑:頭(または一番下!)を休ませる場所。 青:他の人があなたを見る方法。 pu
 RGBでお金を無駄にしないでください、より良いマザーボードを購入するMay 01, 2025 am 03:04 AM
RGBでお金を無駄にしないでください、より良いマザーボードを購入するMay 01, 2025 am 03:04 AM新しいPCを構築しますか?派手なRGB照明に脇道に包まれないでください! これらの活気のあるファンとメモリスティックは魅力的ですが、マザーボードを見下ろすことは重大な間違いです。 これは、しばしば再評価されているコンポーネントが、PCのパフォーマンスに不可欠です
 Razer Monitor Stand Chroma Review:4ポートハブ付きのコンパクトRGBスタンドMay 01, 2025 am 03:03 AM
Razer Monitor Stand Chroma Review:4ポートハブ付きのコンパクトRGBスタンドMay 01, 2025 am 03:03 AMRazer Monitor Stand Chroma Review:ハイエンドの設計と実用性の両方を考慮に入れてください。 Razer Monitor Stand Chromaは、RGB照明とUSBハブを備えたハイエンドのコンパクトなアルミニウムスタンドですが、比較的小さいサイズと高い価格は全体的な魅力を制限します。 評価:7/10 利点と短所: アドバンテージ: 合理化されたデザイン 頑丈で耐久性 USBハブはうまく機能します 再建可能なボタン 欠点: ブラケットは比較的浅いです 付属のUSB-Cケーブルは短すぎます 表面に簡単に汚染された指紋 RGBライトの最大輝度は低いです 非常に高価です 価格と購入チャネル: Razer Mo
 類似デスクトップ20.3 OBSビデオとUSBトンネルのサポートを改善するMay 01, 2025 am 12:58 AM
類似デスクトップ20.3 OBSビデオとUSBトンネルのサポートを改善するMay 01, 2025 am 12:58 AMデスクトップ20.3に類似しています:Macの統合と新機能の強化 Parallels Desktop 20.3は、いくつかの重要な更新を誇っており、ユーザーエクスペリエンスと機能の両方を強化しています。 傑出した追加は、観測カメラトンネリングであり、ユーザーがstrできるようにします


ホットAIツール

Undresser.AI Undress
リアルなヌード写真を作成する AI 搭載アプリ

AI Clothes Remover
写真から衣服を削除するオンライン AI ツール。

Undress AI Tool
脱衣画像を無料で

Clothoff.io
AI衣類リムーバー

Video Face Swap
完全無料の AI 顔交換ツールを使用して、あらゆるビデオの顔を簡単に交換できます。

人気の記事

ホットツール

VSCode Windows 64 ビットのダウンロード
Microsoft によって発売された無料で強力な IDE エディター

SecLists
SecLists は、セキュリティ テスターの究極の相棒です。これは、セキュリティ評価中に頻繁に使用されるさまざまな種類のリストを 1 か所にまとめたものです。 SecLists は、セキュリティ テスターが必要とする可能性のあるすべてのリストを便利に提供することで、セキュリティ テストをより効率的かつ生産的にするのに役立ちます。リストの種類には、ユーザー名、パスワード、URL、ファジング ペイロード、機密データ パターン、Web シェルなどが含まれます。テスターはこのリポジトリを新しいテスト マシンにプルするだけで、必要なあらゆる種類のリストにアクセスできるようになります。

DVWA
Damn Vulnerable Web App (DVWA) は、非常に脆弱な PHP/MySQL Web アプリケーションです。その主な目的は、セキュリティ専門家が法的環境でスキルとツールをテストするのに役立ち、Web 開発者が Web アプリケーションを保護するプロセスをより深く理解できるようにし、教師/生徒が教室環境で Web アプリケーションを教え/学習できるようにすることです。安全。 DVWA の目標は、シンプルでわかりやすいインターフェイスを通じて、さまざまな難易度で最も一般的な Web 脆弱性のいくつかを実践することです。このソフトウェアは、

SublimeText3 中国語版
中国語版、とても使いやすい

Safe Exam Browser
Safe Exam Browser は、オンライン試験を安全に受験するための安全なブラウザ環境です。このソフトウェアは、あらゆるコンピュータを安全なワークステーションに変えます。あらゆるユーティリティへのアクセスを制御し、学生が無許可のリソースを使用するのを防ぎます。

ホットトピック
 7878
7878 15
15 1649
1649 14
14 1409
1409 52
52 1301
1301 25
25 1245
1245 29
29

