ホームページ >システムチュートリアル >Windowsシリーズ >win11サウンドカードドライバーがインストールできない問題の4つの解決策
win11サウンドカードドライバーがインストールできない問題の4つの解決策
- 王林転載
- 2024-02-14 08:42:291094ブラウズ
php エディタ Xigua は、Win11 サウンド カード ドライバーがインストールされない問題を解決する 4 つの方法を紹介します。 Win11 システムをアップグレードした後、一部のユーザーはサウンド カード ドライバーを正常にインストールできず、サウンドが生成できないという問題に遭遇する可能性があります。以下では、サウンド カード ドライバーをインストールできない問題を解決し、コンピューターに通常のサウンド出力を復元するのに役立つ 4 つの解決策を紹介します。
win11 サウンド カード ドライバーがインストールできない問題に対する 4 つの解決策
方法 1:
1. まず、キーボードの [Win S] キーの組み合わせを押します。 、またはタスクをクリックします。 バーの [検索アイコン] をクリックして Windows 検索ウィンドウを開き、検索ボックスに [デバイス マネージャー] と入力し、システムによって指定された最適な [デバイス マネージャー コントロール パネル] をクリックして開きます。 。
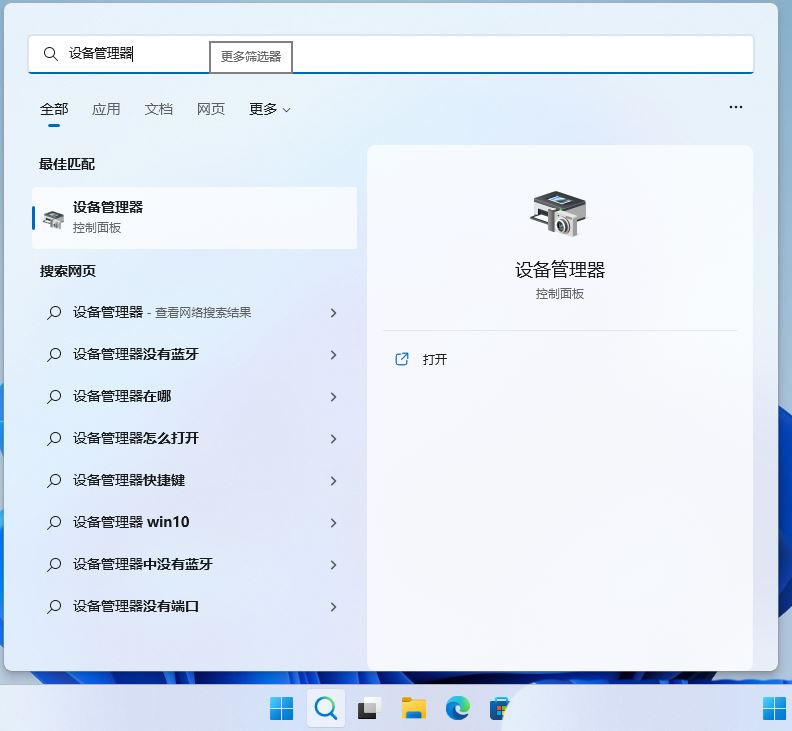
2. デバイス マネージャー ウィンドウで、[オーディオ入力と出力] を見つけてクリックして展開し、アンインストールする必要があるドライバーを見つけて [ダブルクリック] します。 。
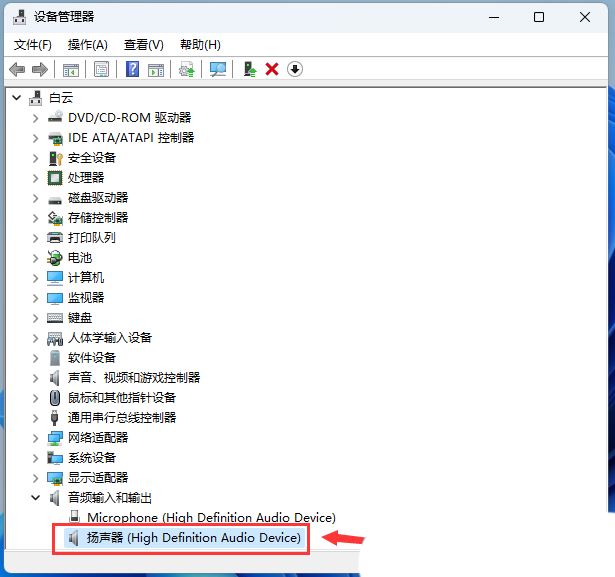
#3. ドライバーのプロパティ画面で[ドライバー]タブに切り替え、[デバイスのアンインストール]をクリックします。
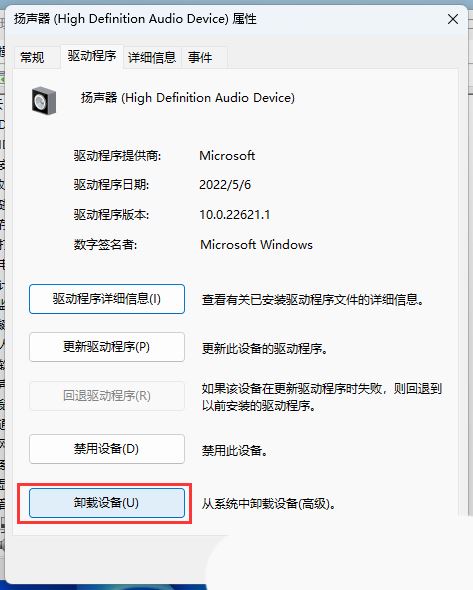
#4. デバイスのアンインストール時に警告が表示された場合は、[アンインストール]をクリックしてください。
5. 最後に、サードパーティのドライバー インストール ツールを使用して、サウンド カード ドライバーを再インストールできます。
方法 2:
1. タスクバーの右下隅にある [サウンド アイコン] を右クリックし、表示されるオプションから [サウンドの設定] を選択します。
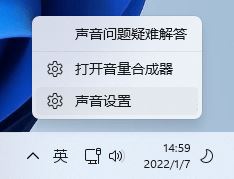
#2. システム サウンド設定ウィンドウで [スピーカー] を見つけてクリックします。
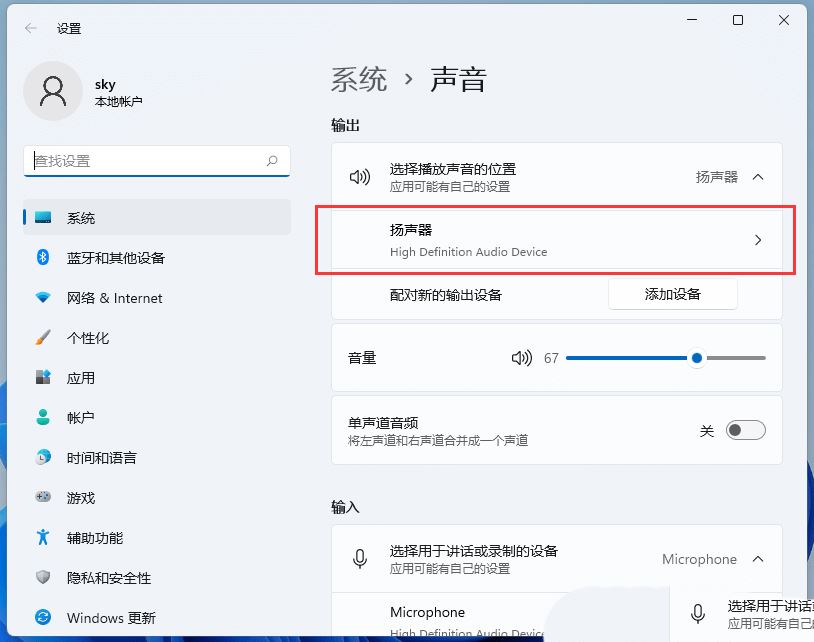
3. 現在のパスは次のとおりです: システム > サウンド > プロパティで、[ドライバーの更新を確認する] をクリックします。
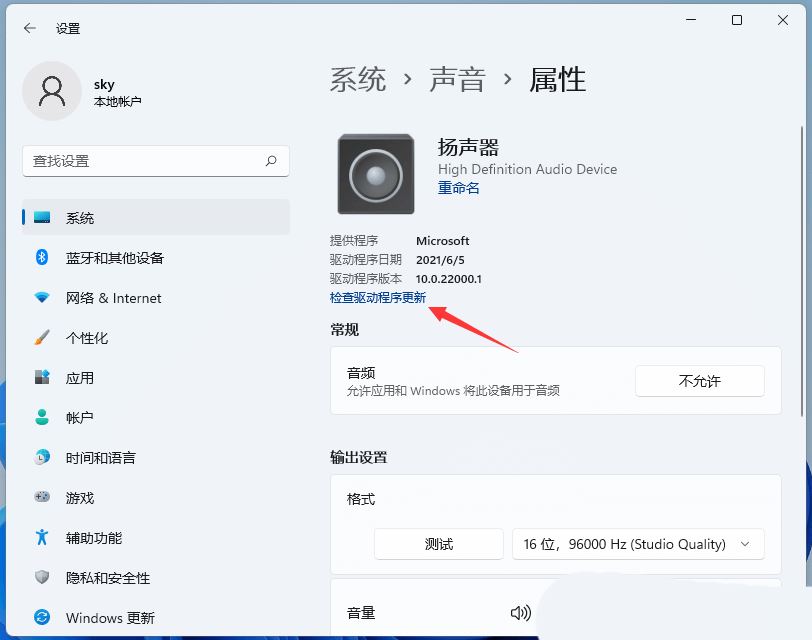
このとき、Windows Updateに飛びますので、アップデートがある場合は[今すぐダウンロード]をクリックしてください。
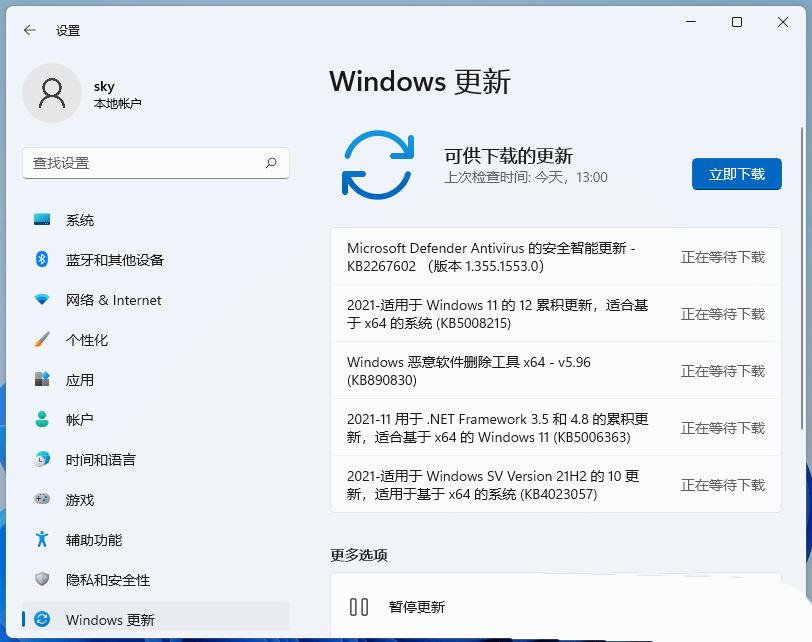
方法 3:
1. まず、キーボードの [Win] キーを押すか、タスクバーの [スタート アイコン] をクリックします。次に、「すべてのアプリ」の下にある「設定」を見つけてクリックします。
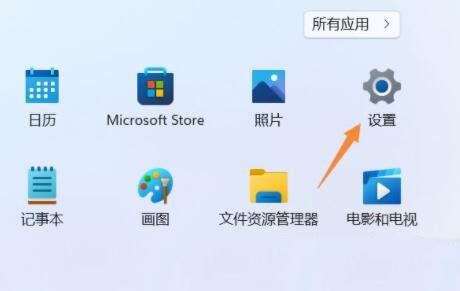
#2. 設定ウィンドウで [回復 (リセット、高度な起動、復帰)] を見つけてクリックします。
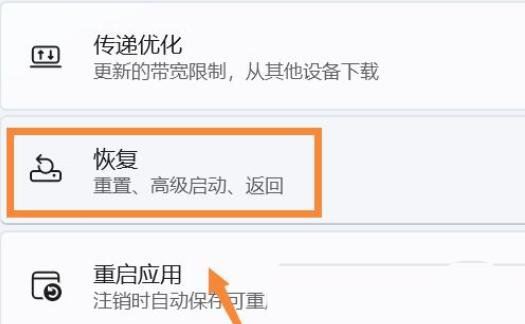
3. 次に、[詳細オプション] を入力します。
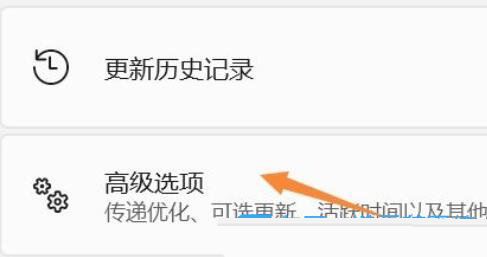
#4. [詳細スタートアップ] の横にある [今すぐ再起動] をクリックします (デバイスを再起動して、CD または USB フラッシュ ドライブからの起動などのスタートアップ設定を変更します)。
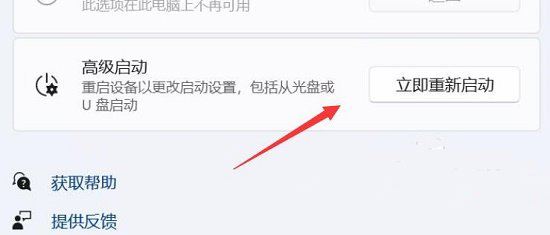
#5. 再起動後、オプションを選択し、[トラブルシューティング]を選択します。
6. 次に[詳細オプション]を選択します。
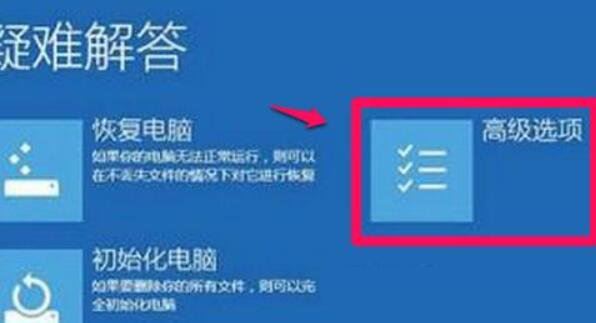
7. 入力後、[スタートアップ設定 (Windows の起動動作の変更)] を選択し、[再起動] をクリックします。 #8. 最後に、キーボードの [F7] を押してドライバー署名の強制を無効にします。
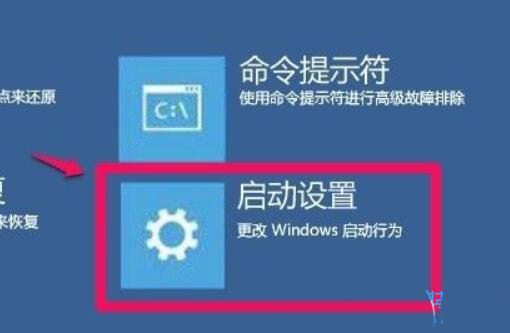
上記の方法に加えて、グループ ポリシーでドライバーを無効にすることもできます。
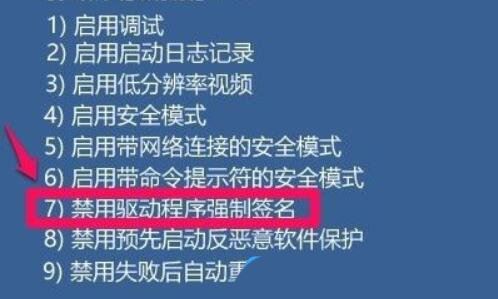
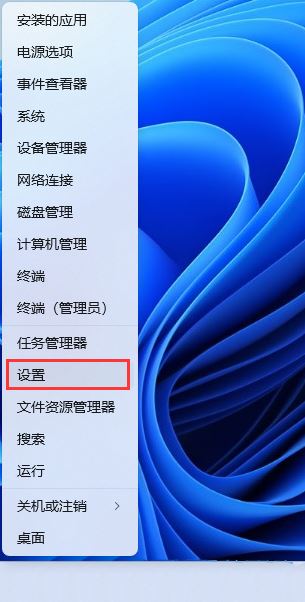
2. [設定] ウィンドウの左側のサイドバーで [プライバシーとセキュリティ] をクリックし、右側の [Windows セキュリティ センター (ウイルス対策、ブラウザー、ファイアウォール、ネットワーク保護)] をクリックします。 ]。
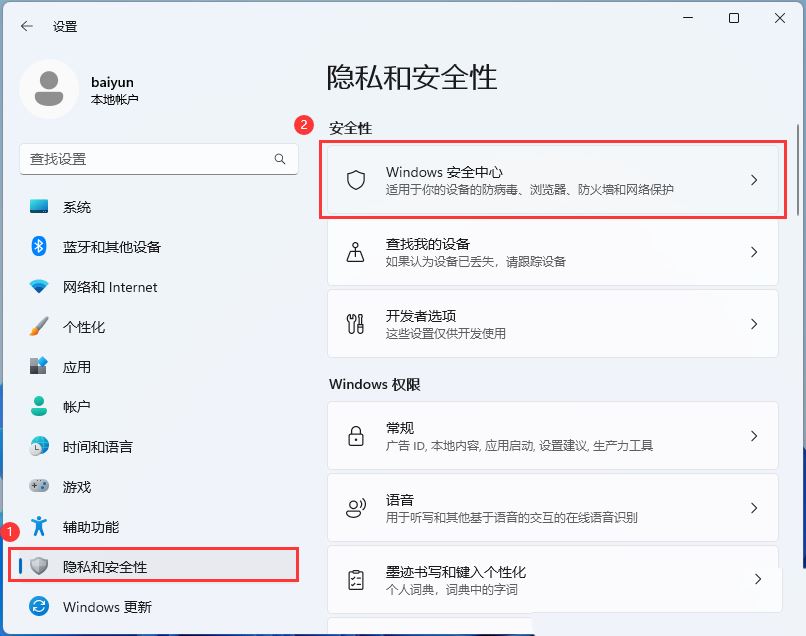
3. 保護領域の下にある [デバイス セキュリティ] をクリックします。
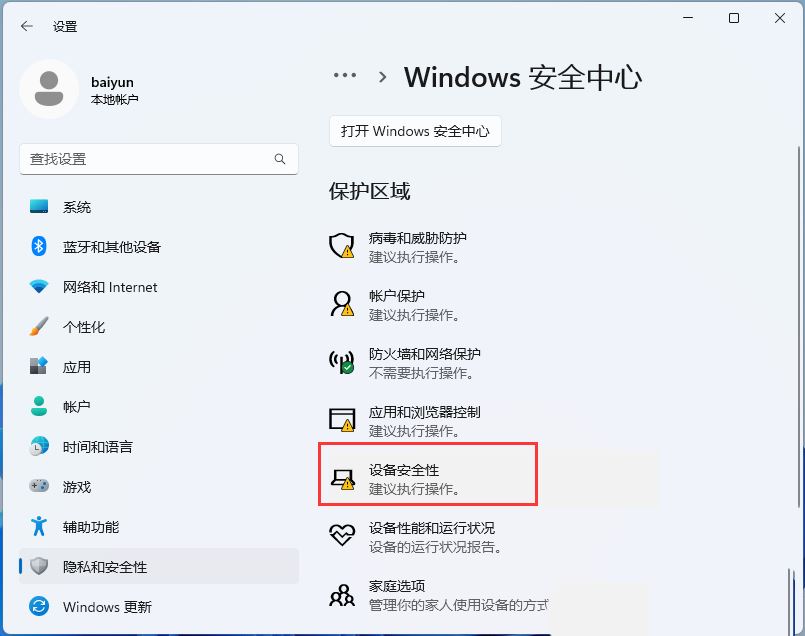
#4. カーネル分離で、スライダーをスライドしてメモリの整合性をオフにします。
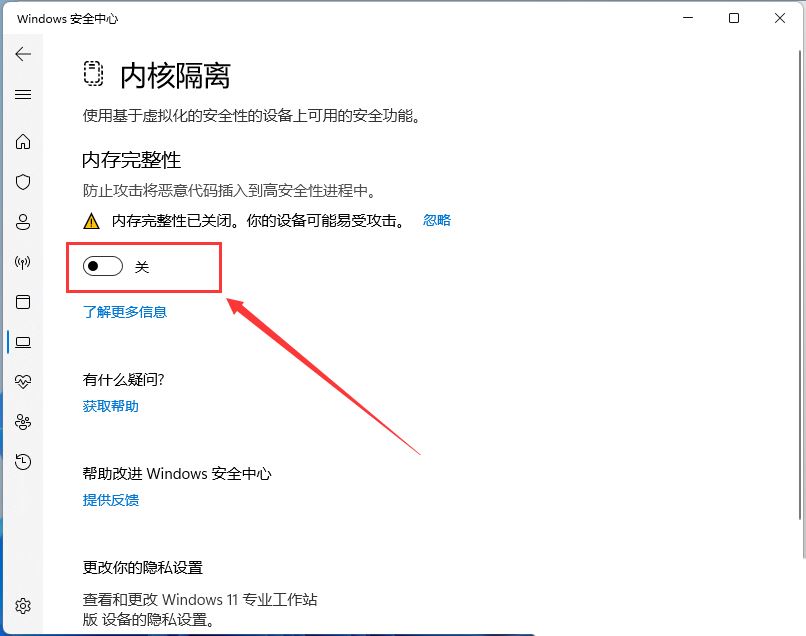
以上がwin11サウンドカードドライバーがインストールできない問題の4つの解決策の詳細内容です。詳細については、PHP 中国語 Web サイトの他の関連記事を参照してください。

