ホームページ >コンピューターのチュートリアル >コンピュータ知識 >win10で画面をロックしてネットワーク接続を維持する方法
win10で画面をロックしてネットワーク接続を維持する方法
- 王林転載
- 2024-02-13 23:42:181366ブラウズ
php エディターの Xinyi が、「win10 で画面をロックしてインターネットに接続し続ける方法」という皆さんのよくある質問に答えます。 Windows 10 オペレーティング システムを使用している場合、画面をロックした後にネットワーク接続を維持できない状況が発生する場合があります。これにより、継続的にダウンロードしたりオンラインで作業したりする必要があるユーザーに問題が発生する可能性があります。ただし、幸いなことに、Win10 には、画面がロックされている間もネットワーク接続を維持できるようにする簡単な設定がいくつか用意されており、作業やダウンロードをスムーズに進めることができます。以下、具体的な解決策を見ていきましょう。
コンピュータは私たちの日常の仕事や生活に欠かせないツールであり、多くの重要なデータが保存されています。緊急事態のために携帯電話の電源を切ったり、画面をロックしたりするのを忘れると、データ漏洩が発生して非常にイライラする可能性があります。

しかし、実際には、たとえば win10 システムの動的ロック機能を使用することで、この状況を簡単に解決できます。
Win10 システムの機能、つまり動的ロック設定については、多くの人があまり知りません。コンピューターの Bluetooth 通信範囲から離れると、コンピューター システムは自動的にロックされます。
ああ、お母さんはもう、私が時間内にコンピューターをロックできないことを心配する必要はありません。
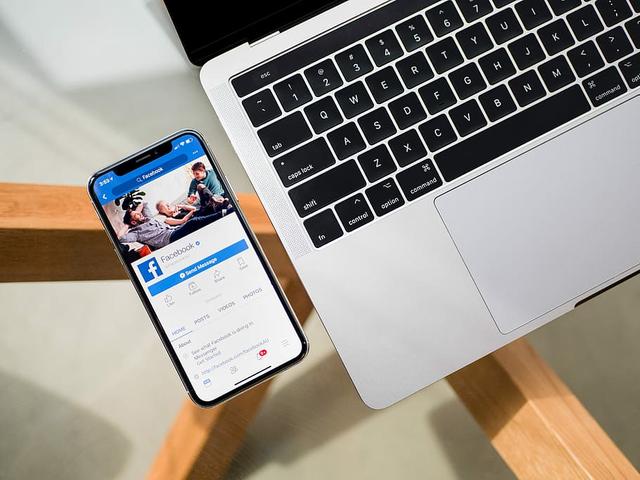
次に、Dabaicai が Win10 動的ロックの設定方法を共有します。これにより、緊急時にコンピュータのセキュリティを心配する必要がなくなります。コンピュータは簡単に自分自身を保護し、安全で成功した成功を保証します。
ステップ 1: コンピューターはパワーオン パスワードを設定する必要があります!
もちろん、通常の状況では、全員がパワーオン パスワードを設定しますが、そうでない場合はどうなるでしょうか。画面をロックするのは意味があるのですか?、これは冗談ではありません~
1.「win i」を同時に長押しして設定ページを開き、「アカウント」をクリックします
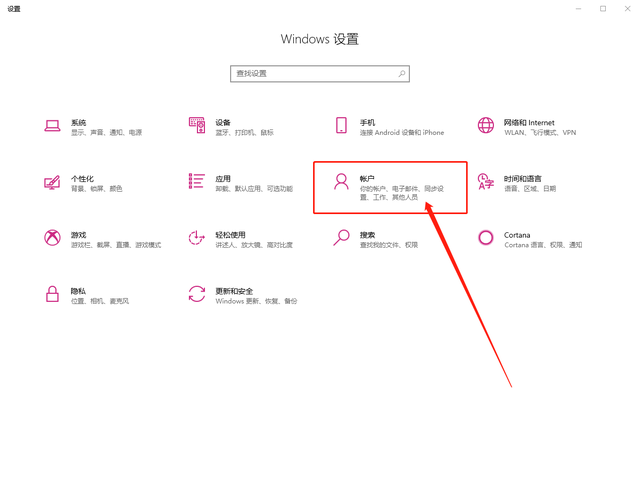
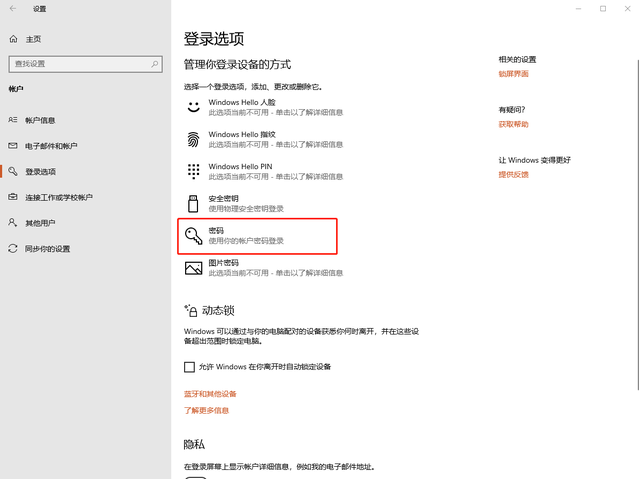
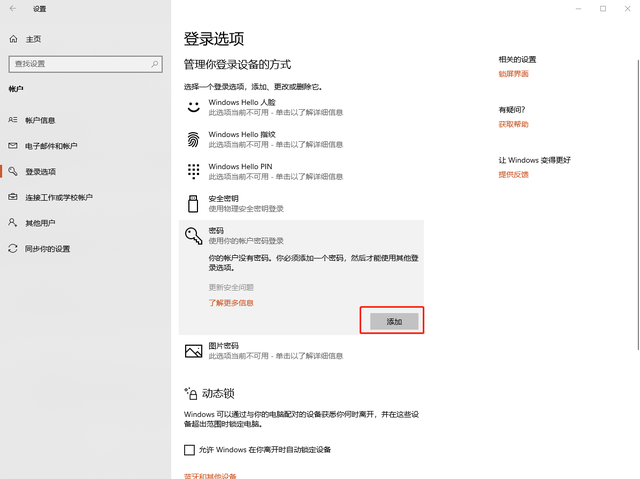
3. 続いて、赤色の追加インターフェイスが表示されます。パスワードとプロンプトを入力し、[次へ] をクリックして、クリックを確認します。[完了] をクリックすると、
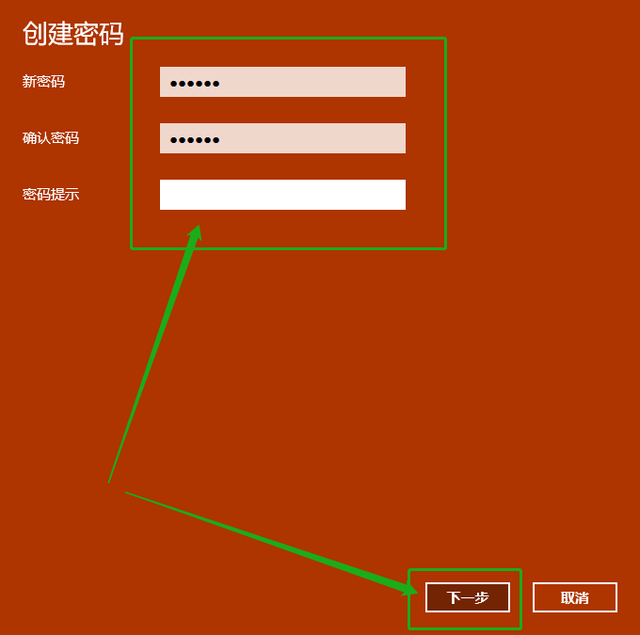
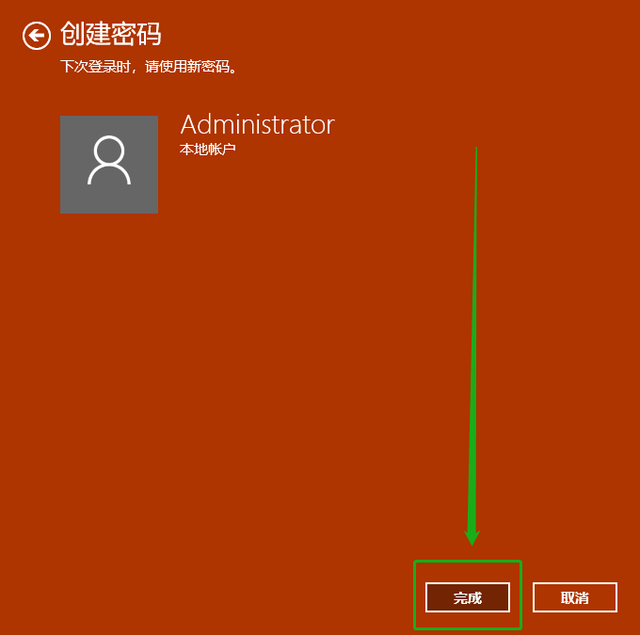
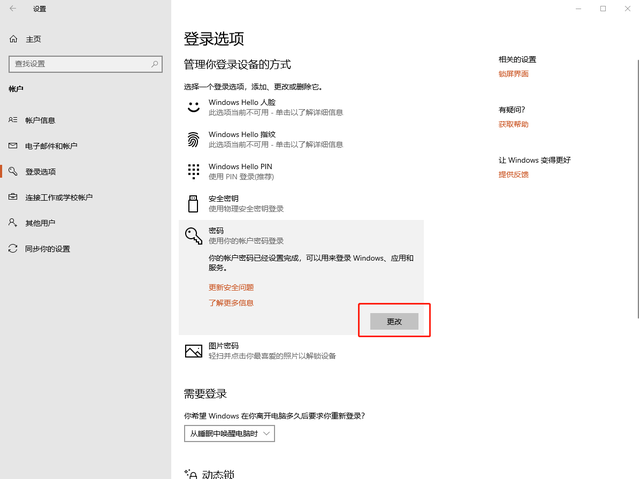
ステップ 2: コンピューターにダイナミック ロック機能を設定します。 [重要なポイント]

##2. 左側の [ログイン オプション] をクリックし、右側の [退席時に Windows がデバイスを自動的にロックできるようにする] にチェックを入れます。
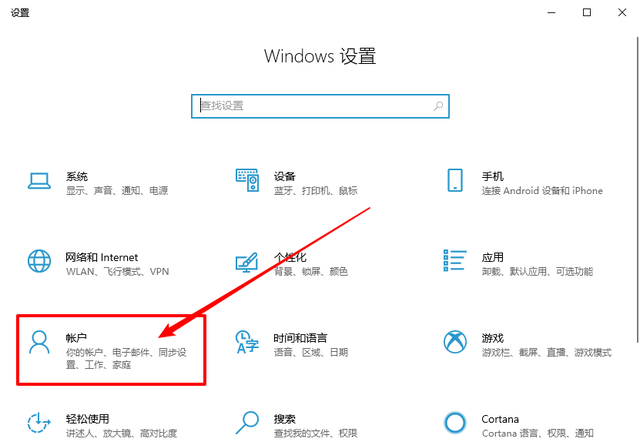
#3. 次に、[Bluetooth とその他のデバイス] をクリックします
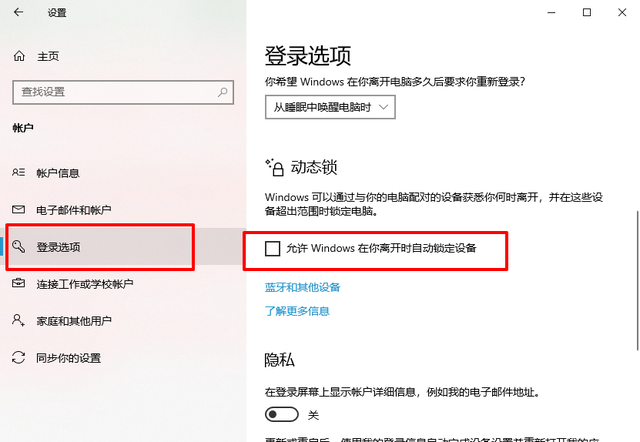
4. Jump Bluetooth 設定ページに移動したら、「Bluetooth またはその他のデバイスを追加」をクリックし、黒い追加ページで「Bluetooth」をクリックします。
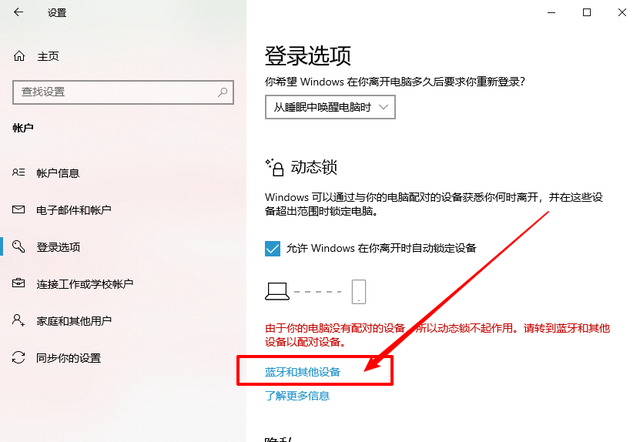 ##5. 次に、Bluetooth デバイスが自動的に検索されます。携帯電話やスマート ウォッチなどの個人用デバイスを選択することをお勧めします。 Bluetooth をオンにして、対応するデバイスを直接クリックすることを忘れないでください。同時にコンピューターとのペアリングをセットアップするだけです。ペアリングが完了したら、「完了」をクリックします。
##5. 次に、Bluetooth デバイスが自動的に検索されます。携帯電話やスマート ウォッチなどの個人用デバイスを選択することをお勧めします。 Bluetooth をオンにして、対応するデバイスを直接クリックすることを忘れないでください。同時にコンピューターとのペアリングをセットアップするだけです。ペアリングが完了したら、「完了」をクリックします。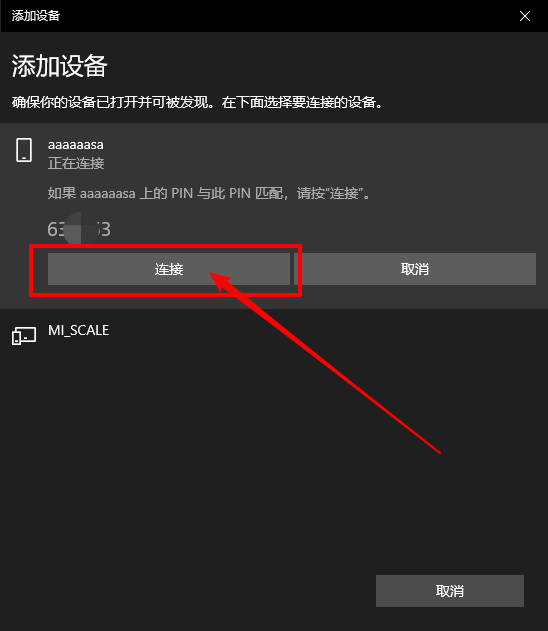
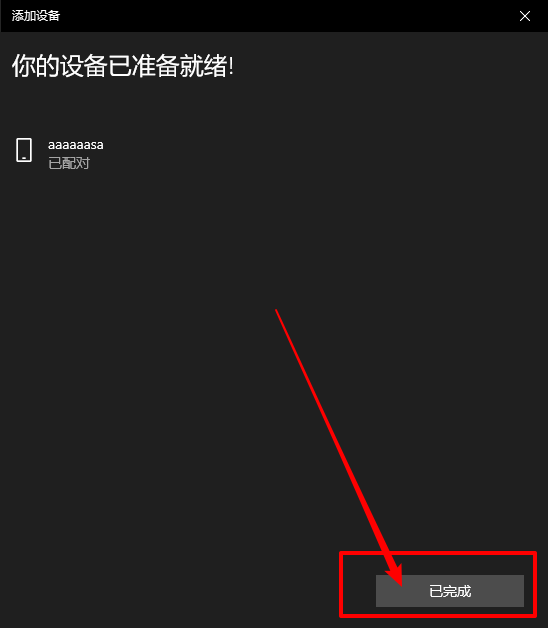
6. 最後に、動的ロック設定ページに戻り、Bluetooth デバイスがペアリングされていることを確認できます。動的ロックが成功しました。オンにしてください。
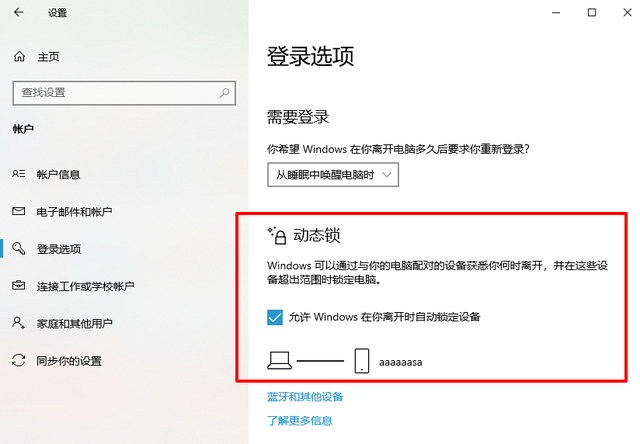
どうですか、Win10 の動的ロックの使い方を学びましたか~~~
以上がwin10で画面をロックしてネットワーク接続を維持する方法の詳細内容です。詳細については、PHP 中国語 Web サイトの他の関連記事を参照してください。

