 システムチュートリアル
システムチュートリアル Windowsシリーズ
Windowsシリーズ すべての USB インターフェイスに電力が供給されているにもかかわらず、故障している場合はどうすればよいですか? USBインターフェース修理のヒント
すべての USB インターフェイスに電力が供給されているにもかかわらず、故障している場合はどうすればよいですか? USBインターフェース修理のヒントすべての USB インターフェイスに電力が供給されているにもかかわらず、故障している場合はどうすればよいですか? USBインターフェース修理のヒント
php エディタ Zimo があなたの質問に答えます。すべての USB インターフェイスに電力が供給されているにもかかわらず障害が発生する場合、障害の原因となるいくつかの一般的な問題が考えられます。まず、デバイスを再接続するか、USB ケーブルを交換して、接続が正常であることを確認します。次に、デバイス ドライバーが正しくインストールされているかどうかを確認し、ドライバーの更新または再インストールを試みます。また、デバイス マネージャーで USB ルート ハブを無効にしてから再度有効にしてみてください。それでも問題が解決しない場合は、USB インターフェイス ハードウェアの交換または修理を検討してください。関連する技術的知識がない場合は、より深刻な損傷を避けるために専門家の助けを求めることをお勧めします。
すべての USB インターフェイスに電力が供給されているにもかかわらず障害が発生した場合はどうすればよいですか?
方法 1. デバイス自体の障害を確認します。
まず、デバイス自体に問題があるかどうかを確認し、プラグを抜きます (USB ストレージ デバイスの場合は、デバイスの「取り出し」を選択します)コンピュータ)、別のコンピュータに接続してみてください。
コンピュータを交換した後も正常に動作する場合は、機器がまだ良好であることを意味します。そうでない場合は、USB デバイスを新しいものに交換するだけです。
方法 2. 電源を確認します (ラップトップにのみ適用)
ラップトップの電源は USB ポートに電力を供給します。電源に問題がある場合、USB ポートに接続されているデバイスも動作しなくなる可能性があります。
1. ラップトップと充電器のプラグを抜きます。
2. ラップトップを再起動します
3. USB デバイスをラップトップに再接続します
4. 電源を再接続します
方法 3. 電源を確認します管理設定
電力を節約するために、Windows では、USB コントローラが使用されていないときはデフォルトでオフになり、必要に応じて再びオンになります。ただし、Windows が自動的に開かない場合があります。
1. [スタート] メニューを右クリックし、デバイス マネージャーを開きます。
2. ダブルクリックして「ユニバーサル シリアル バス コントローラー」列を展開します。

#3. リストの最初の「USB ルート ハブ」をダブルクリックします。
4. クリックして [電源管理] タブに切り替えます。
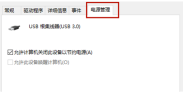
#5.「電力を節約するためにコンピューターでこのデバイスの電源をオフにできるようにする」のチェックを外し、「OK」をクリックします。

#6.ユニバーサル シリアル バス コントローラー リストの「USB ルート ハブ」ごとに手順 3 ~ 5 を繰り返します。
方法 4. USB デバイス ドライバーを確認する
USB ポートが応答しない場合は、ドライバーが原因である可能性もあります。 USB デバイスドライバーに問題がないか確認するには、ドライバーを直接使用して検出するのが最も便利で手間がかかりません。
1. 以下をクリックして [Driver Life 8] をダウンロードしてインストールします。
2. [ドライバー管理] をクリックし、[今すぐスキャン] をクリックします。 Driver Life はコンピュータをスキャンし、ドライバーの正常または異常なステータスを表示します。

#3. USB デバイス ドライバーに問題が検出された場合は、[ワンクリック修復] をクリックすると、ソフトウェアが不足しているドライバーまたは古いドライバーを自動的に更新します。

以上がすべての USB インターフェイスに電力が供給されているにもかかわらず、故障している場合はどうすればよいですか? USBインターフェース修理のヒントの詳細内容です。詳細については、PHP 中国語 Web サイトの他の関連記事を参照してください。
 Windows 11をシャットダウンする方法Apr 29, 2025 am 10:22 AM
Windows 11をシャットダウンする方法Apr 29, 2025 am 10:22 AMPCが正常にシャットダウンすることを拒否し、拒否した場合、Windows 11のシャットダウンショートカットは命の恩人になる可能性があります。デフォルトのショートカット( "Win X、" Then "U")には常に信頼できるわけではありませんが、代替手段があります。 デフォルトのシャットダウン
 2025年の最高のパスワードマネージャーApr 29, 2025 am 03:05 AM
2025年の最高のパスワードマネージャーApr 29, 2025 am 03:05 AMこの記事では、6人のパスワードマネージャーがレビューし、機能と強みを比較します。 各マネージャーは、画像とその長所と短所の簡潔な要約で強調表示されます。 1Password:全体的に最高。 優れたマルチプラットフォームパフォーマンス、直感的なi
 Windows 11のすべてのネットワーク設定をリセットする方法Apr 29, 2025 am 03:04 AM
Windows 11のすべてのネットワーク設定をリセットする方法Apr 29, 2025 am 03:04 AMネットワークリセットを介してWindows 11 Wi-Fi接続の問題を解決します Windows 11 PCでWi-Fiまたはインターネット接続の問題を経験していますか? ネットワーク設定をリセットすると、これらの問題を解決することがよくあります。このガイドは、プロセスと何を詳述しています
 Windows用の7つのオープンソースアプリを使用する必要がありますApr 29, 2025 am 03:02 AM
Windows用の7つのオープンソースアプリを使用する必要がありますApr 29, 2025 am 03:02 AMこの記事では、商業的代替品のコストやプライバシーの妥協なしに堅牢な機能を提供する10の優れたオープンソースアプリケーションを強調しています。 これらの強力なツールを探りましょう。 メモ帳:優れたテキストエディター:重要なテキストエディター
 コマンドプロンプトを使用してWindowsのトラブルシューティング方法Apr 29, 2025 am 12:55 AM
コマンドプロンプトを使用してWindowsのトラブルシューティング方法Apr 29, 2025 am 12:55 AMコマンドプロンプト:Windowsの問題をトラブルシューティングするための秘密兵器 Windowsを使用し始めて以来、何らかの問題に遭遇することなく1か月もめったに行っていません。私の頼りになるソリューション? よく見られるコマンドプロンプト。 最初は威圧的です
 6 Windows警告あなたは見落とすべきではありませんApr 29, 2025 am 12:53 AM
6 Windows警告あなたは見落とすべきではありませんApr 29, 2025 am 12:53 AMWindowsシステム警告:無視されない6つの信号 多くの人は、Windowsの通知が非常に迷惑であることを発見し、しばしばそれらを見ずにオフにします。しかし、すべての通知を無視すると裏目に出る可能性があります。一部の警告はシステムの深刻な問題を促し、処理を遅らせると機器の安全性が危険にさらされる可能性があります。ここにあなたが無視してはならないいくつかの警告があります。 不十分なディスクスペースの通知 システムドライブ(通常はCディスク)にストレージスペースが不十分な場合、「ディスクスペースが不十分」警告が表示されます。 Windowsでは、一時的なファイルの保存、更新のインストール、仮想メモリの管理などのタスクを処理するための空きスペースが必要です。スペースが不十分な場合は、システムが減速、凍結、さらにはクラッシュする可能性があります。重要なセキュリティの更新もインストールできない場合があります。 これがパフォーマンスと安定性に深刻な影響を与える可能性があることを考えると
 Windows11で互換性モードで古いソフトウェアを実行する方法Apr 28, 2025 am 09:22 AM
Windows11で互換性モードで古いソフトウェアを実行する方法Apr 28, 2025 am 09:22 AM互換性モードでWindows11のアプリの互換性の問題を解決する Windows 11システムで予想どおりに起動または動作することを拒否しているアプリケーションはありますか? Windows 11の互換性モードは、多くの場合、これらの問題を解決できます。このガイドはあなたへの方法を説明しています


ホットAIツール

Undresser.AI Undress
リアルなヌード写真を作成する AI 搭載アプリ

AI Clothes Remover
写真から衣服を削除するオンライン AI ツール。

Undress AI Tool
脱衣画像を無料で

Clothoff.io
AI衣類リムーバー

Video Face Swap
完全無料の AI 顔交換ツールを使用して、あらゆるビデオの顔を簡単に交換できます。

人気の記事

ホットツール

MinGW - Minimalist GNU for Windows
このプロジェクトは osdn.net/projects/mingw に移行中です。引き続きそこでフォローしていただけます。 MinGW: GNU Compiler Collection (GCC) のネイティブ Windows ポートであり、ネイティブ Windows アプリケーションを構築するための自由に配布可能なインポート ライブラリとヘッダー ファイルであり、C99 機能をサポートする MSVC ランタイムの拡張機能が含まれています。すべての MinGW ソフトウェアは 64 ビット Windows プラットフォームで実行できます。

SublimeText3 英語版
推奨: Win バージョン、コードプロンプトをサポート!

SublimeText3 Linux 新バージョン
SublimeText3 Linux 最新バージョン

SublimeText3 Mac版
神レベルのコード編集ソフト(SublimeText3)

AtomエディタMac版ダウンロード
最も人気のあるオープンソースエディター

ホットトピック
 7814
7814 15
15 1646
1646 14
14 1402
1402 52
52 1300
1300 25
25 1238
1238 29
29


