php editor StrawberryではWin10のパッチとプリンターの競合を解決する方法を紹介しています。 Windows 10システムを使用している場合、アップデートパッチがプリンターと競合し、プリンターが正常に使用できないという問題が発生することがあります。そうなると、日々の仕事や勉強に何らかの支障が生じてしまいます。ただし、心配しないでください。この問題を解決し、プリンターを再び正常に動作させるのに役立つ、シンプルで効果的な解決策がいくつかあります。次に、Win10のパッチとプリンターの競合の問題を解決する方法を1つずつ紹介して、この問題に簡単に対処できるようにします。
更新パッチとプリンターの間の競合の解決策
方法 1:
コンピュータの起動時に強制的にシャットダウンし、これを 1 回に 3 回実行する限り、行の場合、Win10 は自動的に詳細スタートアップで起動します
1. [トラブルシューティング (コンピュータをリセットするか、詳細オプションを表示)] をクリックします。
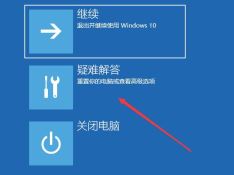
2. [詳細オプション] をクリックします。
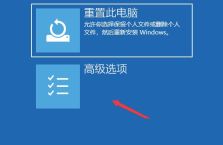
#3. 複数のオプションの下で、[更新プログラムのアンインストール (最近インストールされた品質更新プログラムまたは機能更新プログラムを Windows から削除します)] をクリックします。

4. [最新の品質更新プログラムをアンインストールする (通常は、バグと最適化を修正するための小規模な更新プログラム)] および [最新の機能更新プログラムをアンインストールする (新しいバージョン)] などのオプションを選択します。アップデート)】。

PS: 現在更新されている Win10 システムが最新の品質更新プログラムであるか機能更新プログラムであるかを確認し、アンインストールする前に更新プログラムの種類を判断する必要があります。
方法 2:
1. 左下隅の [スタート メニュー] をクリックし、開いたメニュー項目で [Windows システム] ファイルを見つけて展開し、[コントロール] をクリックして開きます[パネル]、または [Win S] キーの組み合わせを押して検索を開き、検索ボックスに「コントロール パネル」と入力し、[コントロール パネル アプリケーション] をクリックして開きます。
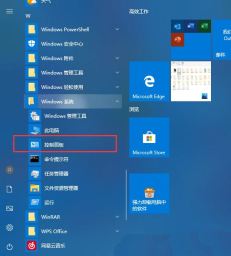
#2. コントロール パネルの [カテゴリ] 表示モードに切り替え、[プログラム] の [プログラムのアンインストール] をクリックします。
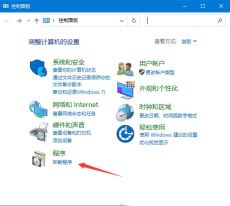
#3. [プログラムと機能] ウィンドウで、左上隅にある [インストールされた更新プログラムを表示] をクリックします。
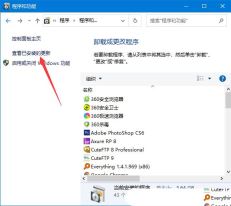
4. [インストールされたアップデート] ウィンドウで、アップデートをアンインストールします。アップデートをアンインストールするには、リストからアップデートを選択し、[アンインストールまたは変更] をクリックします。このとき、インストールされているアップデートが一覧表示されるので、削除したいアップデートを[右クリック]し、[アンインストール]をクリックします。
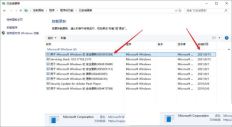
#5. プリンターの共有ホスト上のパッチをアンインストールし、再起動してみてください。


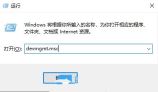
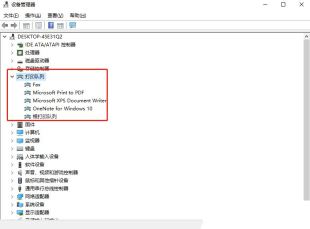

以上がWin10パッチとプリンター間の競合を解決するにはどうすればよいですか?アップデートパッチとプリンター間の競合の解決策の詳細内容です。詳細については、PHP 中国語 Web サイトの他の関連記事を参照してください。
 win10中提示80070035找不到网络路径怎么办May 12, 2023 pm 05:17 PM
win10中提示80070035找不到网络路径怎么办May 12, 2023 pm 05:17 PMwin10中提示80070035找不到网络路径的解决办法:1、单击“网络”,“打开网络和Internet设置”,选择“网络和共享中心”后再选择“更改高级共享设置”,然后勾选“启用共享以便可以访问网络的用户读取公用文件夹中的文件”;2、返回“网络和共享中心”单击“宽带连接”并选择“属性”,点击“网络”,勾选“microsoft网络客户端”即可。
 win10找不到网络适配器驱动怎么办Jul 06, 2023 pm 12:00 PM
win10找不到网络适配器驱动怎么办Jul 06, 2023 pm 12:00 PMwin10找不到网络适配器驱动的解决办法:1、更新驱动程序,可以使用设备管理器来更新驱动程序;2、重新安装驱动程序,先卸载设备,再重启电脑;3、从制造商网站下载驱动程序;4、检查硬件故障。
 win10自带的看图软件叫什么Oct 18, 2022 pm 02:48 PM
win10自带的看图软件叫什么Oct 18, 2022 pm 02:48 PMwin10自带的看图软件叫“Microsoft照片”,其下载方法是:1、打开win10电脑;2、在Microsoft Store中搜索“Microsoft照片”并下载;3、将照片查看器的默认软件设置为【照片】即可。
 win10任务栏经常假死的原因是什么Jun 19, 2023 am 10:37 AM
win10任务栏经常假死的原因是什么Jun 19, 2023 am 10:37 AMwin10任务栏经常假死的原因是win10 64位系统可靠性不佳造成的,其解决方法:1、重启“windows资源管理器”;2、卸载冲突软件;3、重新“部署操作进程”;4、修复系统服务;5、通过powershell命令尝试修复;6、cmd中执行修复命令;7、针对右击任务栏应用图标时弹出菜单缓慢的情况;8、通过新建Windows用户来重置系统设置;9、还原系统。
 win10底部任务栏无响应怎么办Mar 17, 2023 am 11:47 AM
win10底部任务栏无响应怎么办Mar 17, 2023 am 11:47 AM解决方法:1、先重启“Windows资源管理器”;然后以管理员身份运行powershell,执行命令重新部署进程;最后在“个性化”设置界面中,关闭加载最常访问列表功能。2、打开powershell窗口,利用命令检查并修复Windows文件。3、打开“本地组策略编辑器”,进入“内置管理员帐户的管理员批准模式”的属性窗口;然后在“本地安全设置”选项卡中,点击“启用”;最后重启电脑。
 4g内存win10够用吗Mar 15, 2023 pm 02:28 PM
4g内存win10够用吗Mar 15, 2023 pm 02:28 PM不够用。虽然4G内存足够满足Windows 10系统的安装需求,但问题是不可能只在电脑里安装一个系统,还要安装其他应用,而这些应用也会占用一定的内存空间;先不考虑CPU、硬盘和显卡等配件是否能够满足需求,只单独说内存,假设用户安装的Windows 10系统占用了2G内存,但其他的辅助插件和应用可能还会占去2G内存,一旦内存被占满,必然会导致电脑出现卡顿、运行慢的情况。
 win10更新后无法上网怎么办Jun 21, 2023 pm 01:58 PM
win10更新后无法上网怎么办Jun 21, 2023 pm 01:58 PMwin10更新后无法上网解决方法:1、检查网络连接,使用其他设备连接同一网络来确认网络是否可用;2、检查网络驱动程序,找到网络适配器,并检查是否有任何驱动程序更新可用;3、重置网络设置,打开“命令”窗口,输入“netsh winsock reset”和“netsh int ip reset”,然后重启;4、更新网络驱动程序;5、检查防火墙和安全软件设置,暂时禁用重新连接即可。
 win10右键没有管理员权限怎么办Feb 21, 2023 pm 04:22 PM
win10右键没有管理员权限怎么办Feb 21, 2023 pm 04:22 PMwin10右键没有管理员权限的解决办法:1、在电脑桌面右键点击“此电脑”;2、在弹出的列表中找到“管理”,点击打开;3、依次选取“系统工具”->“本地用户和组”->“用户”;4、在中间栏找到并点击打开“Administrator”;5、取消勾选“账户已禁用”,然后点击“应用”和“确定”即可。


ホットAIツール

Undresser.AI Undress
リアルなヌード写真を作成する AI 搭載アプリ

AI Clothes Remover
写真から衣服を削除するオンライン AI ツール。

Undress AI Tool
脱衣画像を無料で

Clothoff.io
AI衣類リムーバー

AI Hentai Generator
AIヘンタイを無料で生成します。

人気の記事

ホットツール

WebStorm Mac版
便利なJavaScript開発ツール

Dreamweaver Mac版
ビジュアル Web 開発ツール

Safe Exam Browser
Safe Exam Browser は、オンライン試験を安全に受験するための安全なブラウザ環境です。このソフトウェアは、あらゆるコンピュータを安全なワークステーションに変えます。あらゆるユーティリティへのアクセスを制御し、学生が無許可のリソースを使用するのを防ぎます。

VSCode Windows 64 ビットのダウンロード
Microsoft によって発売された無料で強力な IDE エディター

メモ帳++7.3.1
使いやすく無料のコードエディター

ホットトピック
 7445
7445 15
15 1374
1374 52
52


