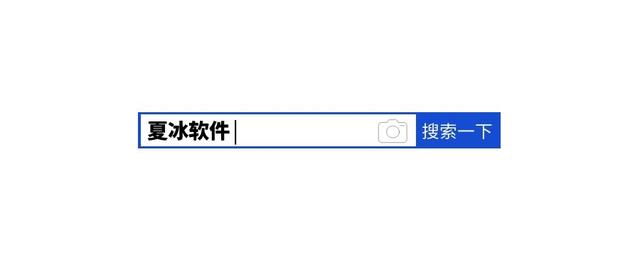ホームページ >コンピューターのチュートリアル >コンピュータ知識 >USB ディスクに非アクティブ領域があります
USB ディスクに非アクティブ領域があります
- WBOYWBOYWBOYWBOYWBOYWBOYWBOYWBOYWBOYWBOYWBOYWBOYWB転載
- 2024-02-13 22:21:42779ブラウズ
php エディター Apple は、U ディスクの一般的な問題である非アクティブ領域を紹介します。 USB フラッシュ ドライブを使用すると、USB フラッシュ ドライブ内に非アクティブな領域が発生し、その結果、容量が使用できなくなったり、容量が不完全になったりすることがあります。この問題は私たちの仕事や生活に何らかの問題を引き起こす可能性があるため、この問題を理解して解決することが非常に重要です。以下では、USBフラッシュドライブの非アクティブ化領域の原因と解決策について説明します。
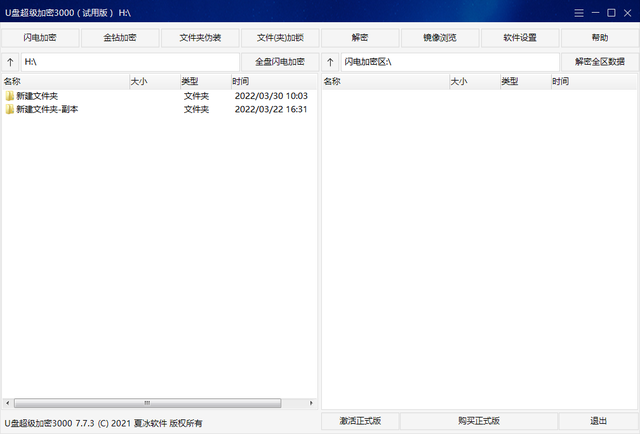
対応プラットフォーム: Win Vista / 7 / 8 / 10 / 11、32/64 ビット
第 2 章 インストール方法U Disk Super Encryption 3000 は、便利なグリーンの無料インストール ソフトウェアです。ダウンロード後、圧縮されたパッケージが得られますので、解凍後、「Green Installation-free Version」フォルダ内の ude.exe ファイルを、使用する U ディスク、モバイル ハードディスク、またはコンピュータのディスク パーティションにコピーします。ソフトウェアの暗号化機能を維持したい場合は、USB Super Encryption 3000 が配置されているパーティションのフォルダーに USB Super Encryption 3000 を配置しないことをお勧めします。この方法では、ソフトウェアが配置されているフォルダーは暗号化されません。
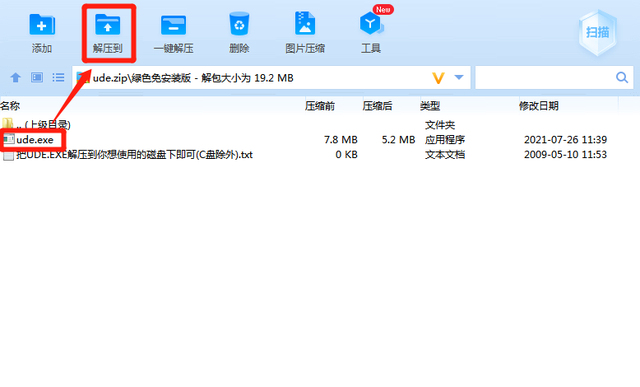
方法 2: 圧縮パッケージを解凍した後、usb_setup.exe を実行します。ポップアップ ウィンドウで、データを暗号化する必要があるディスク パーティションを選択し、[OK] をクリックします。ソフトウェアのインストールが完了すると、ウィンドウが表示されますので、「終了」をクリックしてソフトウェアが保存されているディスクを開きます。
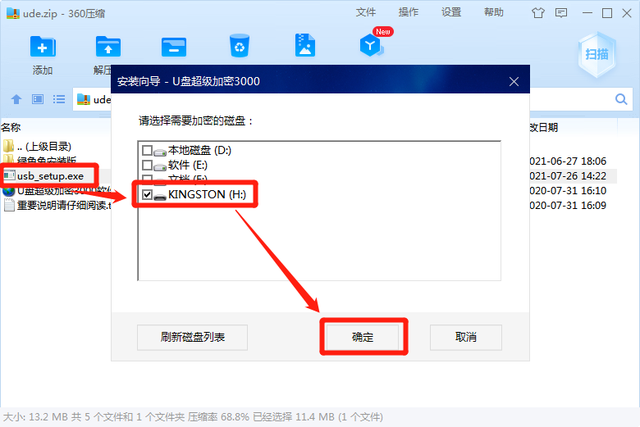 第 3 章 機能と使い方
第 3 章 機能と使い方3.1 Lightning Encryption
機能説明: ファイルやフォルダをサイズに関係なく暗号化する機能を提供するソフトウェアです。暗号化されたファイルとフォルダーはディスク上では表示されず、ソフトウェアを介してのみ復号化して表示できます。
使用方法: ude.exeをダブルクリックしてソフトウェアを実行し、パスワードを入力後、左側のファイルリストから暗号化したいファイル(フォルダ)を選択し、「Lightning Encryption」をクリックします。
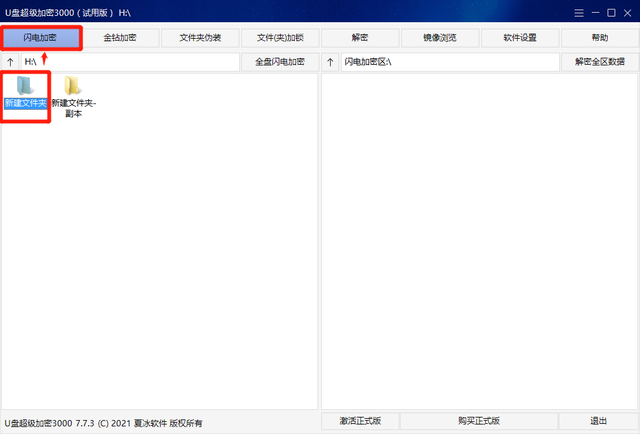
Lightning 暗号化されたデータは、ソフトウェアの右側にある Lightning 暗号化領域に転送されます。
3.2 ゴールデン ダイヤモンド暗号化
このアプリケーションは、サイズに関係なく、ファイルとフォルダーを暗号化できます。暗号化されたファイルは、正しいパスワードを入力した後にのみ開くか復号化できます。
使用方法: ダブルクリックしてude.exeを実行し、パスワードを入力してソフトウェアに入り、ソフトウェアの左側のファイルリストで暗号化する必要があるファイル(フォルダー)を選択し、をクリックし、「ゴールデン ダイヤモンド暗号化」をクリックします。
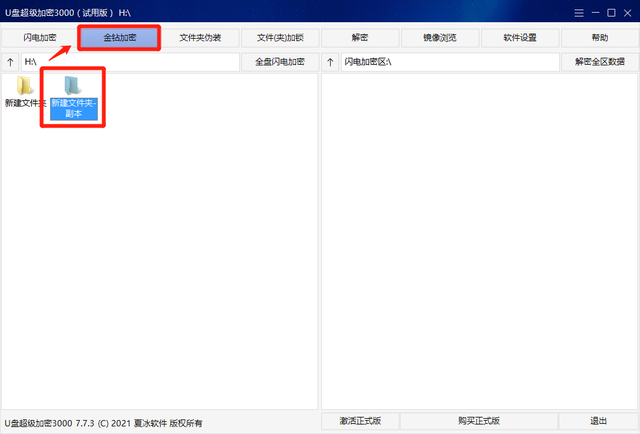
3.3 復号化方法
機能説明: Lightning と Diamond で暗号化されたファイルまたはフォルダを復号化し、復号化されたファイルまたはフォルダを暗号化前の状態に戻します。
使用方法:
Lightning 暗号化: ソフトウェアの右側にあるファイルリストボックスで復号化する必要があるファイルまたはフォルダーを選択し、「復号化」をクリックします。
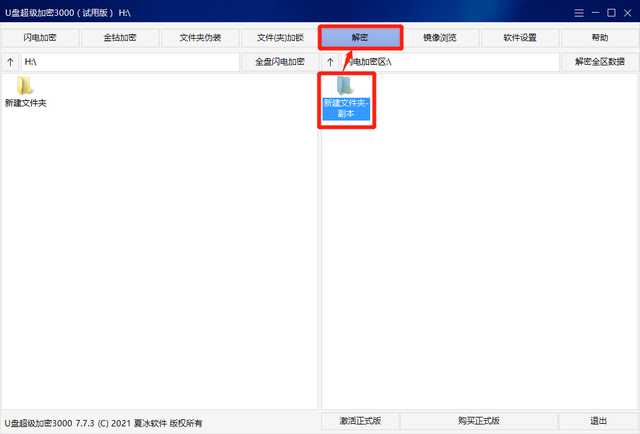
Gold Diamond 暗号化: ソフトウェアの左側にあるファイル リスト ボックスで、復号化する必要がある Gold Diamond 暗号化ファイルまたはフォルダーを選択し、「復号化」をクリックして、復号化パスワードを入力します。ポップアップのパスワード入力ボックスを選択し、「OK」をクリックします。
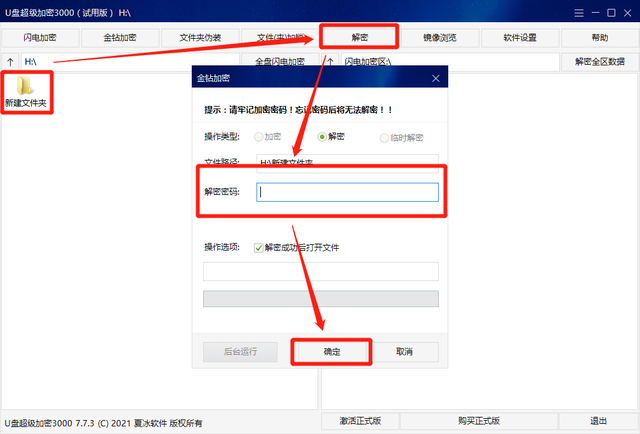
3.4 フォルダー偽装
機能の説明: フォルダー偽装後、フォルダーを開くと、フォルダーではなく、偽装されたオブジェクトの内容が表示されます。 . 本物のコンテンツ。
使用方法: ダブルクリックしてude.exeを実行し、パスワードを入力してソフトウェアに入り、ソフトウェアの左側にあるファイルリストで偽装する必要があるフォルダーを選択し、「」をクリックします。ソフトウェア ウィンドウの上部にある [Folder Disguise] をクリックします。ポップアップ「迷彩タイプを選択してください」ウィンドウで、フォルダー迷彩タイプを選択し、「OK」をクリックします。
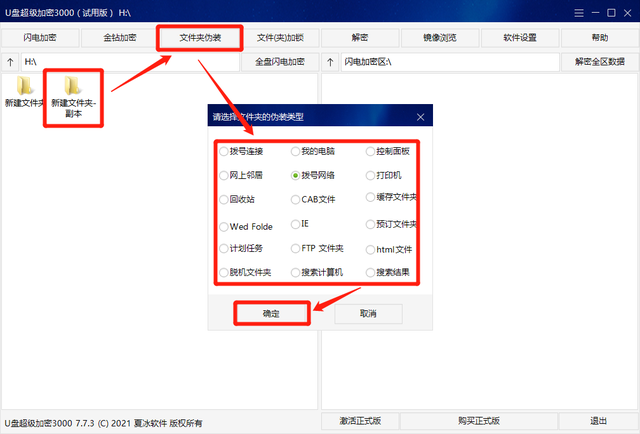
迷彩を解除する: ソフトウェアを開き、迷彩を解除する必要があるフォルダーを右クリックし、「迷彩を解除」を選択します。
3.5 ファイル(フォルダ)のロック
機能説明: NTFSパーティション内のファイルまたはフォルダをロックし、ロックされたファイル/フォルダを開くときにアクセス拒否のプロンプトを表示します。
使用方法: ダブルクリックして ude.exe を実行し、パスワードを入力してソフトウェアに入り、ソフトウェアの左側のファイルリストでロックする必要があるファイル (フォルダー) を選択します。次に、ソフトウェアウィンドウの上部にある「ファイル(フォルダー)」をクリックし、「ロック」します。
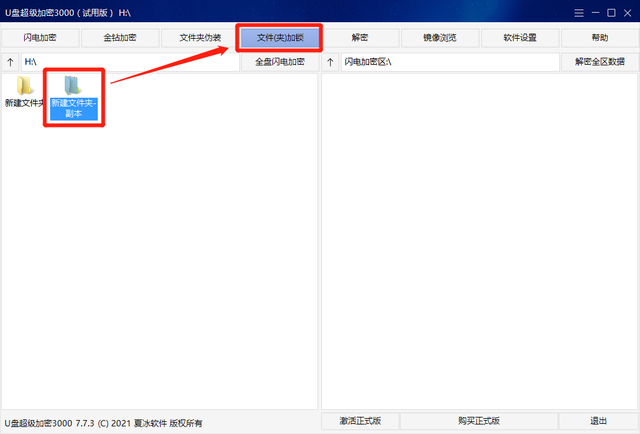
ロック解除: ダブルクリックして ude.exe を実行し、パスワードを入力してソフトウェアに入り、ソフトウェアの左側にあるファイルリストでロックを解除するファイル (フォルダー) を選択します。マウスをクリックして「ファイル(フォルダー)」を選択します。)ロックが解除されています。
3.6 ミラー参照
機能説明: Lightning 暗号化領域をディスク パーティションに仮想化し、この方法を使用して Lightning 暗号化されたファイルとフォルダを表示および使用します。
使用方法: ダブルクリックして ude.exe を実行し、パスワードを入力してソフトウェアを起動し、ソフトウェア ウィンドウの上部にある [ミラー ブラウズ] を直接クリックします。
3.7.1 管理者パスワード3.7 ソフトウェア設定
機能説明: 管理者パスワードを入力してソフトウェアを起動すると、すべての操作を実行できます。
使用説明: ソフトウェアに入るデフォルトのパスワードは 888888 です。変更する必要がある場合は、まずデフォルトのパスワードを入力してソフトウェアにアクセスし、「ソフトウェア設定」-「管理者パスワードの変更」をクリックし、ポップアップの管理者パスワード変更ウィンドウに元のパスワードを入力し、新しいパスワードを設定して「OK」をクリックします。 」。
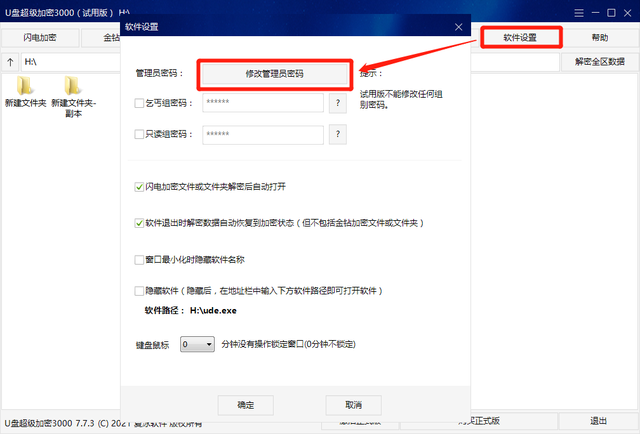 3.7.2 読み取り専用グループパスワード
3.7.2 読み取り専用グループパスワード機能説明: このパスワードを入力してソフトウェアを起動すると、Lightning 暗号化領域のデータの表示のみが可能になり、編集、コピー、削除、移動することはできません。 。
使用方法: ソフトウェアを入力し、ソフトウェア設定をクリックし、「読み取り専用グループ パスワード」にチェックを入れます。ソフトウェアを再実行し、パスワード入力ボックスに読み取り専用のグループ パスワードを入力し、[OK] をクリックして読み取り専用インターフェイスに入ります。 「パスワードの設定」が空かチェックされていない場合、読み取り専用グループのパスワードは有効になりません。
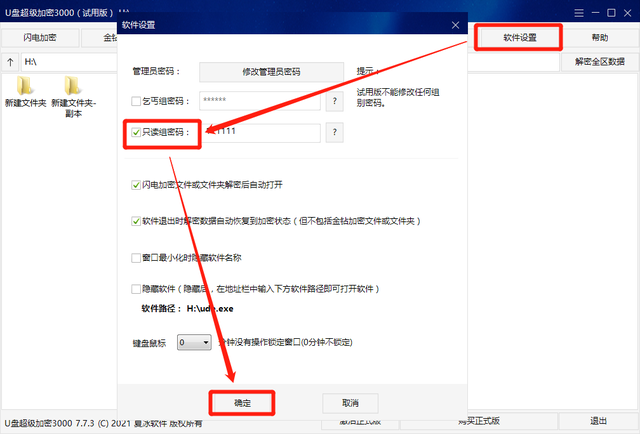 3.7.3 Beggar Group パスワード
3.7.3 Beggar Group パスワード機能の説明: このパスワードを入力してソフトウェアにアクセスすると、Lightning 暗号化領域は空になり、暗号化されたデータは表示されなくなります。
使用方法: ソフトウェアを入力し、ソフトウェア設定をクリックし、「Beggers Group Password」を確認します。ソフトウェアを再実行し、パスワード入力ボックスに beggar グループのパスワードを入力し、「OK」をクリックして beggar グループのインターフェイスに入ります。設定されたパスワードが空またはチェックされていない場合、beggar グループのパスワードは有効になりません。
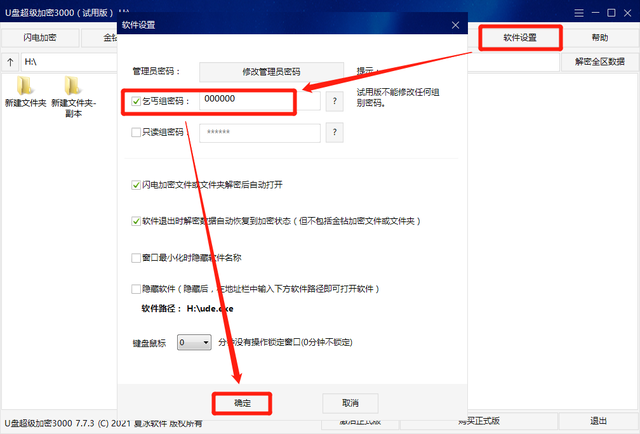 3.7.4 復号化後に Lightning で暗号化されたファイルまたはフォルダを自動的に開く
3.7.4 復号化後に Lightning で暗号化されたファイルまたはフォルダを自動的に開く「復号化後に Lightning で暗号化されたファイルまたはフォルダを自動的に開く」にチェックを入れると、Lightning で暗号化されたデータが復号化後に自動的に開きます。このオプションのチェックを外すと、復号化後に Lightning で暗号化されたデータを手動で開く必要があります。
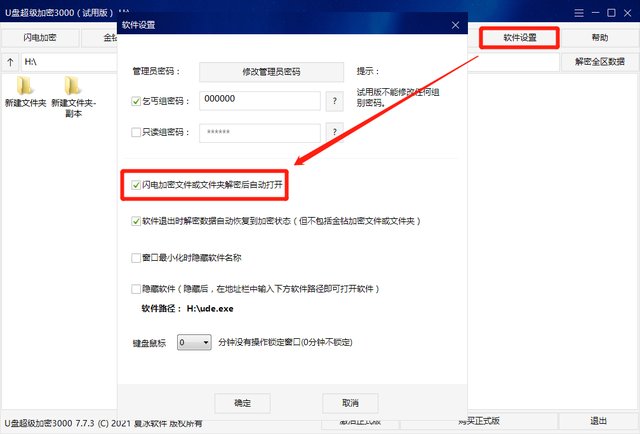 3.7.5 ソフトウェアが終了すると、復号化されたデータは自動的に暗号化された状態に戻ります
3.7.5 ソフトウェアが終了すると、復号化されたデータは自動的に暗号化された状態に戻ります このオプションをオンにすると、Lightning 暗号化されたデータがソフトウェアで復号化されます。ソフトウェアを終了するには、「暗号化された状態に復元されていない、復号化されたフォルダーまたはファイルがまだいくつかあります。これらのファイルまたはフォルダーを暗号化された状態に復元しますか?」というプロンプトが表示されます。 「はい」をクリックすると、復号化されたファイルは再び暗号化された状態に復元され、「いいえ」をクリックすると、ファイルは復号化されたままになります。 (この機能は Lightning 暗号化データのみに適用されます)
このオプションのチェックを外すと、上記のプロンプト ウィンドウは表示されなくなります。
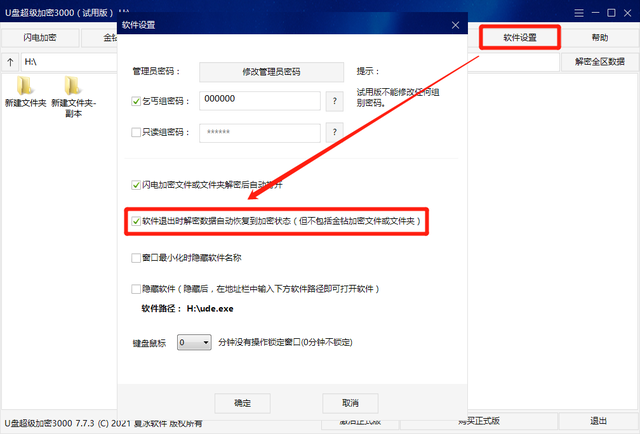 3.7.6 ウィンドウ最小化時にソフトウェア名を非表示にする
3.7.6 ウィンドウ最小化時にソフトウェア名を非表示にする「ウィンドウ最小化時にソフトウェア名を非表示にする」にチェックを入れた後、ソフトウェアウィンドウ右上の最小化ボタンをクリックし、タスクバーにはソフトウェアの場所のみが表示され、ソフトウェア名の代わりにディスクのドライブ文字が表示されます。
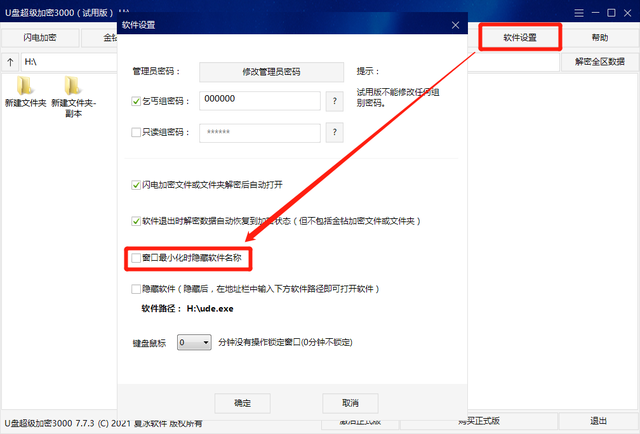 3.7.7 隠しソフトウェア
3.7.7 隠しソフトウェア機能の説明: ソフトウェアを隠します。ディスクを開いた後、ude.exe は表示されません。
使用方法: ソフトウェアを入力し、ソフトウェア設定をクリックして、「ソフトウェアを非表示にする」にチェックを入れます。
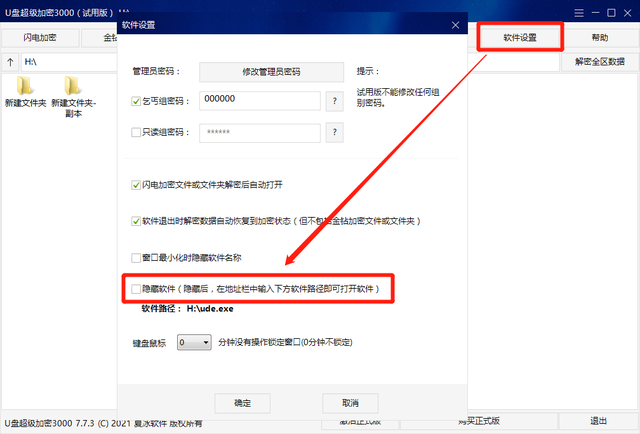
再表示: コンピュータのアドレス バーに完全なソフトウェア パスを入力します。ソフトウェアを入力した後、[ソフトウェアの設定] をクリックし、[ソフトウェアを非表示にする] のチェックを外します。
「ソフトウェア非表示」機能使用時の注意事項:
1. 入力したソフトウェアパスが間違っていると、ソフトウェアを呼び出すことができません。たとえば、ソフトウェアがドライブ G のルート ディレクトリに保存されている場合は、「G:\ude」と入力します。 exe はソフトウェアを呼び出すことができません。正しいパスは G:\ude.exe です。
2. ソフトウェアが G ドライブの「New」という名前のフォルダーに保存されている場合、G:\ude.exe と入力してソフトウェアを呼び出すことはできません。正しいパスは G:\New\ude です。 。EXE 。
3. パスを忘れてソフトウェアを呼び出すことができない場合は、ude.exe をディスクに再度コピーしてからソフトウェアを実行し、[ソフトウェアの設定] をクリックして、[ソフトウェアを非表示にする] のチェックを外します。
3.8 フルディスク ライトニング暗号化
機能の説明: ソフトウェアが配置されているディスク内のすべてのデータを暗号化できます (ソフトウェアはディスクのルート ディレクトリにあります) )。ソフトウェアが特定のフォルダーにある場合、そのフォルダーは暗号化できません。
使用方法: ude.exe をダブルクリックし、パスワードを入力してソフトウェアを起動し、[フルディスク Lightning Encryption] をクリックしてディスク内のすべてのデータを暗号化します。
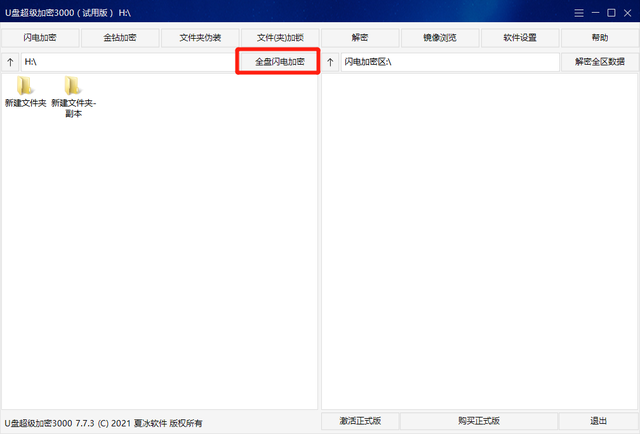
3.9 すべてのゾーン データを復号化します
機能の説明: ライトニング暗号化ゾーン内のすべてのデータを復号化します。
ソフトウェアの使用方法: ude.exe をダブルクリックし、ソフトウェアに入るパスワードを入力して、「全エリアデータの復号化」をクリックします。
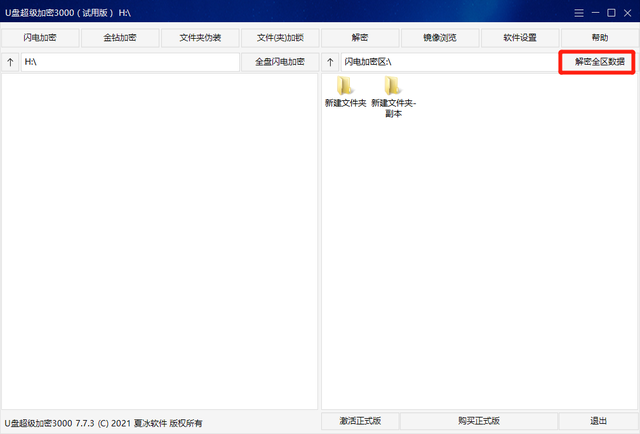
3.10 ソフトウェアパスワードの取得
機能の説明: ソフトウェアのパスワードを取得し、ソフトウェアに正常に入力します。
操作方法: 実行ディスク内の ude.exe をダブルクリックし、パスワード入力ボックスに SOS (大文字と小文字は区別されません) と入力し、[OK] をクリックして、ポップアップ ウィンドウにアクティベーション コードをコピーして貼り付けます。 「OK」をクリックすると、ソフトウェアによって管理者パスワードの入力を求められるのが表示されます。 「OK」をクリックしてソフトウェアに入った後、ソフトウェアのパスワードを変更できます。 (注: ソフトウェアのアクティベーション時に使用するアクティベーション コードである必要があります)
第 4 章 ソフトウェアのアクティベーション1. exe アイコンをダブルクリックし、ポップアップ ウィンドウで「正式版のアクティベーション」をクリックします。
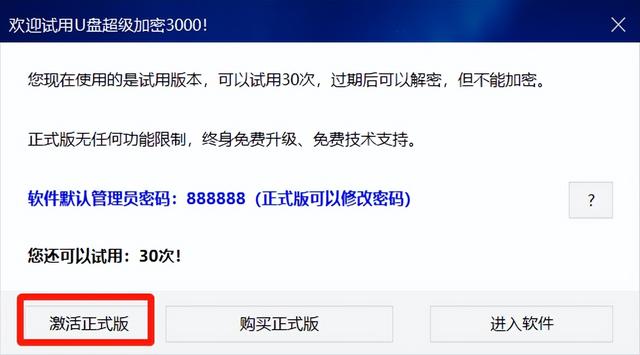
2. ポップアップ「正式版のアクティベート」ウィンドウで、アクティベーション コードをコピーして対応する場所に貼り付け、「アクティベート」ボタンをクリックします。
3. 「アクティベーション コード確認コードが成功しました」というプロンプトが表示されたら、「OK」をクリックすると、ソフトウェアが再起動し、パスワード入力ボックスが表示されます。デフォルトのパスワードを入力してソフトウェアにアクセスし、時間内にソフトウェアのパスワードを変更します。
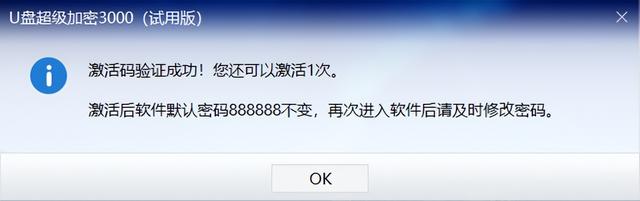 第5章 アンインストール方法
第5章 アンインストール方法U Disk Super Encryption 3000は、インストール不要のグリーンソフトウェアで、アンインストールも非常に簡単で、ude.exeファイルを直接削除するだけです。
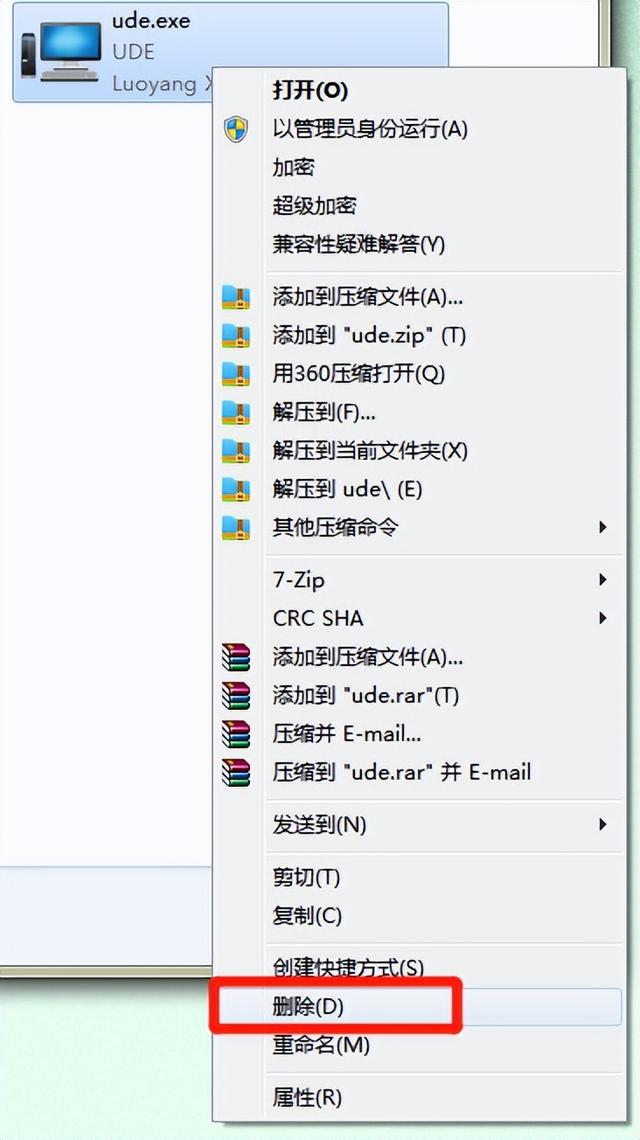
USB Super Encryption 3000 ソフトウェアを削除しても、暗号化されたフォルダーやファイルが失われたり、復号化されたりすることはありません。
ディスク内の USB Super Encryption 3000 ソフトウェアが紛失または削除された場合は、別のソフトウェアをディスクに再度ダウンロードしてください。
第 6 章 その他U ディスク スーパー暗号化 3000 のセットでは何台の U ディスクを使用できますか?6.1 よくある質問
U ディスク スーパー暗号化 3000 のセットを購入すると、アクティベーション コードを入手できます。アクティベーション コードには 10 回のアクティベーション回数があり、10 U のディスクまたはディスク パーティションで使用できることを意味します。注: ディスクが損傷したりフォーマットされたりした後は、再アクティベートする必要があり、1 回のアクティベーション時間が消費されます。
USB Super Encryption 3000 の正式版と体験版の違いは何ですか?①試行回数。試用版には 30 回のトライアルがありますが、正式版にはこの制限はありません。
②ソフトウェアのパスワードを変更します。試用版ではデフォルトのパスワードのみ使用でき、変更はできませんが、正式版ではこの制限はありません。
③救急センター。緊急センターは暗号化されたファイルの検索に使用されますが、この機能は試用版では利用できません。
新しい USB メモリに交換した後も、USB メモリ スーパー暗号化 3000 は使用できますか? ###できる。 USBスーパー暗号化3000のアクティベーションコードには10回のアクティベーション回数があり、新しいUSBメモリーに交換した後、ソフトウェアを再ダウンロードし、アクティベーションコードを使用して再アクティベートしてください。注: アクティベーション時間が経過している場合、新しい USB フラッシュ ドライブをアクティベートすることはできません。U Disk Super Encryption 3000 はコンピュータで使用できますか? ###できる。 U ディスク スーパー暗号化 3000 は、U ディスクやモバイル ハードディスクだけでなく、コンピューターのローカル ディスク パーティション (C ドライブを除く) でも使用できます。
ude プログラムをコピーすることは、暗号化されたデータをすべてコピーすることと同じですか? ###いいえ。 U Disk Super Encryption 3000で暗号化されたファイルやフォルダは、ソフトウェア本体には保存されませんので、単にコピーしただけでは効果がありませんので、復号化してからファイルをコピーする必要があります。さらに、ude を削除しても暗号化されたデータには影響せず、データが失われたり、自動的に復号化されたりすることはありません。Jindiaan で暗号化されたフォルダーを開くにはパスワードを入力する必要がありますか? ###不要。 Golden Diamond で暗号化されたフォルダーを開くためにパスワードを入力する必要はありませんが、フォルダー内のすべてのファイルを開くにはパスワードを入力する必要があります。
ディスク上のすべてのファイルを一度に暗号化できますか? ###できる。 USB Super Encryption 3000 ソフトウェアを開き、ウィンドウの左側にある「フルディスク Lightning Encryption」をクリックすると、ディスク内のすべてのファイルとフォルダーが右側の Lightning Encryption 領域に転送されます。Lightning 暗号化と Golden Diamond 暗号化の違いは何ですか?
Lightning 暗号化: 高速な暗号化方式です。暗号化と復号化は非常に高速で、追加のディスク領域を占有しません。ファイルやフォルダのサイズに制限されません。非常に重要なファイルやフォルダの保護に非常に適しています。大きなフォルダー。 Gold Diamond Encryption: これは実際の暗号化方式です。ファイル内のデータは、設定した暗号化パスワードを通じて暗号文に暗号化されます。正しいパスワードがなければ復号化できません。重要なファイルの暗号化に非常に適しています。データ。フォルダーを偽装した後に偽装を解除するにはどうすればよいですか?
U ディスク超暗号化 3000 を開き、左側のファイルリストで偽装フォルダーを見つけ、マウスを右クリックして「偽装解除」を選択します。ファイルまたはフォルダーがロックされた後にロックを解除するにはどうすればよいですか?
U Disk Super Encryption 3000 を開き、左側のファイルリストでロックされたファイルまたはフォルダーを見つけてマウスを右クリックし、「ファイル (フォルダー) のロックを解除」を選択します。USB Super Encryption 3000のソフトウェアパスワード(管理者パスワード)を忘れた場合はどうすればよいですか?
パスワード ダイアログ ボックスに「SOS」と入力し、[OK] をクリックして、ポップアップ ウィンドウにソフトウェア アクティベーション コード (ソフトウェアをアクティベートするときのアクティベーション コードである必要があります) を入力して、[OK] をクリックすると、ソフトウェアのプロンプトが表示されます。管理者パスワードを設定します。Jindiaan 暗号化ファイルのパスワードを忘れた場合はどうすればよいですか?
ゴールデン ダイヤモンド暗号化ファイルのパスワードを忘れた場合、解決策はありません。正しいパスワードが存在しないため、ファイル内の暗号文を復元できません。正しいパスワードを覚えておいてください。6.2 お問い合わせ
公式ウェブサイトよりお問い合わせください。以上がUSB ディスクに非アクティブ領域がありますの詳細内容です。詳細については、PHP 中国語 Web サイトの他の関連記事を参照してください。