Win11でファイル拡張子名を表示するにはどうすればよいですか?これは、Windows 11 にアップグレードした後に多くのユーザーが直面する問題です。 Windows 11 では、ファイル拡張子がデフォルトで非表示になっているため、ユーザーが混乱する可能性があります。幸いなことに、簡単な設定で Win11 にファイル拡張子を表示させることができます。この問題を簡単に解決するために、PHP エディタ Yuzai が提供するいくつかの方法を以下に示します。
Win11 でファイル拡張子を表示する方法:
方法 1:
1. デスクトップの「この PC」をダブルクリックし、ツールバーの「表示」をクリックします。ページの上部にある「タブ。

#2. 次に、ドロップダウン メニューの [表示] オプションで [ファイル拡張子] を選択し、チェックを入れます。
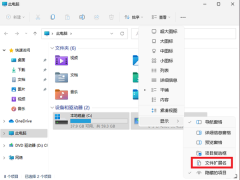
方法 2:
1. タスク バーの検索ボタンをクリックし、検索ボックスに「フォルダー エクスプローラー オプション」と入力して開きます。
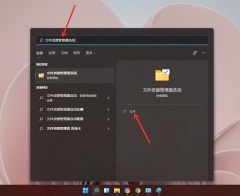
2. ウィンドウで、上の [表示] タブをクリックし、[既知のファイル タイプの拡張子を非表示にする] を見つけてチェックを入れ、[必ず保存する] をクリックします。
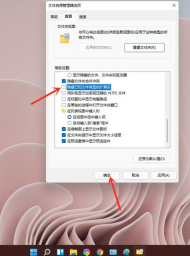
以上がWin11でファイルの拡張子を表示するにはどうすればよいですか? (Win11表示ファイルのサフィックス名を作成する方法)の詳細内容です。詳細については、PHP 中国語 Web サイトの他の関連記事を参照してください。
 Windows 11の通知をカスタマイズする方法Apr 14, 2025 am 04:05 AM
Windows 11の通知をカスタマイズする方法Apr 14, 2025 am 04:05 AMWindows11通知設定の詳細な説明:パーソナライズされた通知エクスペリエンスを作成する Windows 11は通知センターをカレンダーに統合し、適応するのに時間がかかりますが、通知の頻度は変更されていません。システムの更新と役に立たないアプリケーション通知に絶えずポップアップすることにうんざりしている場合、この記事では、Windows 11の通知をカスタマイズし、ワークフローを最適化するように導きます。 グローバル通知設定 ほとんどすべての通知関連オプションは、Windows 11の設定にあります。 ステップ1:[[開始]メニューをクリックして[設定]を選択します(または「Windows I」を押します)。 ステップ2:左サイドバーのシステムを選択します。 ステップ3:「通知」をクリックして、すべての通知オプションにアクセスします。
 アプリやファイルを失うことなくWindows11を再インストールする方法Apr 13, 2025 pm 08:01 PM
アプリやファイルを失うことなくWindows11を再インストールする方法Apr 13, 2025 pm 08:01 PMWindows 11の再インストール:アプリとファイルを保存します ひどく破損したWindows 11システムは、完全なオペレーティングシステムの再インストールを必要とする場合があります。 典型的なUSB/CDのインストールはOSパーティションを一掃し、データを失う可能性がありますが、このガイドの悪魔
 AMD CPUとPBOを使用していないのですか?あなたは見逃していますApr 12, 2025 pm 09:02 PM
AMD CPUとPBOを使用していないのですか?あなたは見逃していますApr 12, 2025 pm 09:02 PMRyzenの可能性のロックを解除:精密ブーストオーバードライブ(PBO)の簡単なガイド 新しいPCのオーバークロックは気が遠くなるように思えます。 パフォーマンスの向上はとらえどころのないと感じるかもしれませんが、未発生の可能性はさらに魅力的ではありません。幸いなことに、AMD Ryzen Processo
 新しいゲーミングPCを購入しましたか?これらの腹立たしい間違いを犯さないでくださいApr 12, 2025 am 06:10 AM
新しいゲーミングPCを購入しましたか?これらの腹立たしい間違いを犯さないでくださいApr 12, 2025 am 06:10 AM新しいゲーミングPCのセットアップはスリリングですが、技術の専門家でさえも費用のかかる間違いを犯す可能性があります。スムーズなゲーム体験を避けるための一般的な落とし穴を次に示します。 1。GPUの代わりにマザーボードの表示出力を使用する 頻繁な技術サポートQUE
 Microsoft'の次のWindows APIの変更により、いくつかのアプリが壊れますApr 12, 2025 am 06:07 AM
Microsoft'の次のWindows APIの変更により、いくつかのアプリが壊れますApr 12, 2025 am 06:07 AMMicrosoftの今後のWindows APIへの変更により、特定のアプリケーションが非機能的になります。 GitHub検索は、限られた数の小規模プロジェクトが、OpenHabクライアントや非公式のポケなど、影響を受けるマップAPIを利用していることを示しています
 Microsoft365サービス停止ロックは家族の加入者をオフィスアプリからロックしますApr 12, 2025 am 06:06 AM
Microsoft365サービス停止ロックは家族の加入者をオフィスアプリからロックしますApr 12, 2025 am 06:06 AMMicrosoft 365ファミリーサービスの混乱は、オフィススイートアクセスに影響を与えます。 Microsoft 365のファミリー加入者に影響を与える広範な停止により、多くの人がオフィスアプリケーションにアクセスできません。 Microsoftは問題を認めていますが、決議にはSEが必要になる場合があります
 5つのWindows設定を変更して、ラップトップのバッテリー寿命を改善するApr 12, 2025 am 06:04 AM
5つのWindows設定を変更して、ラップトップのバッテリー寿命を改善するApr 12, 2025 am 06:04 AMあなたのWindowsラップトップのバッテリーはあなたが望むより速く排水していますか? 心配しないでください、Windowsの組み込みの電源管理機能にいくつかの簡単な調整を使用して、その寿命を大幅に拡大できます。 シングルでラップトップのバッテリー寿命を最大化する方法は次のとおりです
 6つの設定Windows11デスクトップをよりミニマリストにするApr 12, 2025 am 03:01 AM
6つの設定Windows11デスクトップをよりミニマリストにするApr 12, 2025 am 03:01 AMWindowsデスクトップを合理化:ミニマリズムのガイド 散らかったデスクトップは、ショートカットとピン留めアプリであふれているため、生産性と視覚的な魅力を妨げる可能性があります。 幸いなことに、WindowsはミニマリストWOを実現するための広範なカスタマイズオプションを提供します


ホットAIツール

Undresser.AI Undress
リアルなヌード写真を作成する AI 搭載アプリ

AI Clothes Remover
写真から衣服を削除するオンライン AI ツール。

Undress AI Tool
脱衣画像を無料で

Clothoff.io
AI衣類リムーバー

AI Hentai Generator
AIヘンタイを無料で生成します。

人気の記事

ホットツール

SublimeText3 Linux 新バージョン
SublimeText3 Linux 最新バージョン

Dreamweaver Mac版
ビジュアル Web 開発ツール

ゼンドスタジオ 13.0.1
強力な PHP 統合開発環境

mPDF
mPDF は、UTF-8 でエンコードされた HTML から PDF ファイルを生成できる PHP ライブラリです。オリジナルの作者である Ian Back は、Web サイトから「オンザフライ」で PDF ファイルを出力し、さまざまな言語を処理するために mPDF を作成しました。 HTML2FPDF などのオリジナルのスクリプトよりも遅く、Unicode フォントを使用すると生成されるファイルが大きくなりますが、CSS スタイルなどをサポートし、多くの機能強化が施されています。 RTL (アラビア語とヘブライ語) や CJK (中国語、日本語、韓国語) を含むほぼすべての言語をサポートします。ネストされたブロックレベル要素 (P、DIV など) をサポートします。

VSCode Windows 64 ビットのダウンロード
Microsoft によって発売された無料で強力な IDE エディター






