ホームページ >コンピューターのチュートリアル >コンピュータ知識 >USB フラッシュ ドライブを使用して Apple コンピュータを起動できないのはなぜですか?
USB フラッシュ ドライブを使用して Apple コンピュータを起動できないのはなぜですか?
- WBOYWBOYWBOYWBOYWBOYWBOYWBOYWBOYWBOYWBOYWBOYWBOYWB転載
- 2024-02-13 19:00:351561ブラウズ
php editor Strawberry では、USB フラッシュ ドライブを使用して Apple コンピュータで起動する方法を紹介します。通常、Apple コンピュータはデフォルトで USB フラッシュ ドライブからシステムを直接起動できませんが、いくつかの簡単な手順でこの機能を実現できます。まず、起動可能な USB フラッシュ ドライブを準備し、電源ボタンを押してコンピュータの電源をオンにし、起動オプション インターフェイスが表示されるまで「Option」キーを同時に押し続けます。次に、USB フラッシュ ドライブを起動デバイスとして選択し、USB フラッシュ ドライブ経由で Apple コンピュータを起動します。上記の方法がお役に立てば幸いです。ぜひご活用ください。
しかし、言うは易く行うは難し、慣れていないとiPad/iPhone内のデータが消えてしまうのか不安です。修理に出すとプライバシーが漏れるのが心配なら毛糸でしょうか? iPad/iPhoneの電源が入らず正常に使用できない場合のトラブルとリスクを最小限に抑えたい場合は、ほとんどのiOSシステムを解決できるだけでなく、困難な問題や問題を解決できる専門的なiOSシステム修復ツールであるTenorshare ReiBootをまず試してください。複雑な病気にも対応しており、操作も非常に簡単なので、誰にでも自宅で簡単に修理を終えることができます。
iPad/iPhone が起動に失敗し、真っ白なリンゴが表示され、無限に再起動が発生するのはなぜですか?
iPad の電源が入らない、Apple でスタックする、黒い画面になる、リカバリ モードでスタックするなどの原因は数多く考えられますが、より一般的なものは次のとおりです。
iOS システムのアップデートと復元のエラー: などiOS として アップデート中に接続が中断され、iOS システムのダウンロードが不完全でした。脱獄によるシステムの損傷: 脱獄プロセス中に誤って削除したり、情報が間違っていたり、ソフトウェアのインストール時に iPad が再起動されたりしたことにより、システム ファイルが損傷しました。 iOS ベータ バージョンの実行: iPad で有効期限が切れた iOS ベータ システム バージョンを実行すると、正しく機能しなかったり、誤動作したりする可能性があります。ソフトウェアが iOS システムと競合している: iPad にインストールされているアプリケーションが多すぎて、相互に、またはシステムと競合しています。ハードウェアの問題: iPad のバッテリーが切れているか、落としたか、水や湿気にさらされたか、ハードウェアが損傷しています。修理ステーションに送る必要があるハードウェアの問題に加えて、システムの問題のほとんどは、リカバリ モード、DFU モードを使用するか、自宅でシステムを再インストールすることで解決できますが、システムの再インストールは面倒な場合があります。さらに、いくつかの問題を簡単に解決できるツール Tenorshare ReiBoot の使用を検討することもできます。

Tenorshare ReiBoot: プロフェッショナルで使いやすい iOS システム レスキュー ツール
Tenorshare ReiBoot は、さまざまな iOS システムの問題の解決に焦点を当てたツールです。シンプルでわかりやすい操作ガイドラインを通じて、iPhone のクラッシュや iPad の電源が入らないなどの迷惑な状況をユーザーが迅速に解決できるようにします。同時に、データ保持の問題についてユーザーに具体的に通知するため、ユーザーはより安心して使用できるようになります。画面上の指示に従ってマウスをクリックすると、いくつかの簡単な手順でこれらの問題を簡単に解決できます。データ損失を心配しているユーザーにとっても、問題が発生したユーザーにとっても、Tenorshare ReiBoot は信頼できる選択肢です。
ReiBoot には iOS システムを修復するための主に 2 つのモードがあります:
ワンクリック入力/終了回復モードiPhone/iPad/iPod Touch がスタックしたりシャットダウンできないという一般的な問題を解決するために使用されます。ダウンしたり、リカバリモードでスタックしたり、その他の問題が発生した場合は、iPhone をすぐに再びスムーズに実行できるようにします。デバイス内のデータは消去されません。システム修復モード
黒い画面、アップデートのスタック、白いリンゴ、バックアップの復元でのスタック、DFU 復元できない、無限再起動、起動画面でのスタック、起動できない、クラッシュなど、150 以上の iOS/iPadOS/tvOS システムの問題を解決します。 ? 待って。デバイス内のデータは消去されません。
問題が解決できない場合は、より深刻な iOS システムの問題を解決する「ディープリペア」機能もあります。この機能を使用すると、デバイスからすべてのデータが消去されます。
現在、最新の iOS デバイスと iOS 14 をサポートしており、該当するバージョンは Mac と Windows で利用できます。
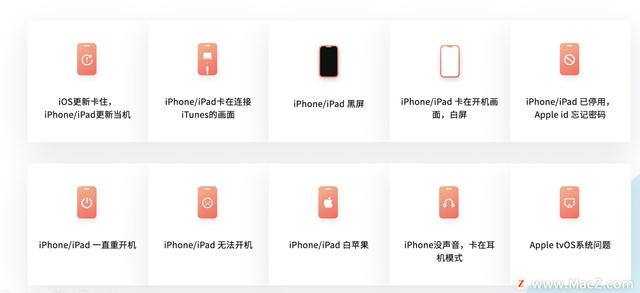
Tenorshare ReiBoot を使用して、iPad/iPhone の起動失敗と白いリンゴの問題を簡単に解決するにはどうすればよいですか?
Tenorshare ReiBoot をダウンロードして開くと、メイン画面に「iOS システムの問題を解決する」、「リカバリ モードに入る」、「リカバリ モードを終了する」の 3 つの画面が表示されます。次に、故障した iPad を USB ケーブルでコンピュータに接続すると、修復を開始できます。
ワンクリックでリカバリーモードに入る/終了する
iPad/iPhone がリカバリーモードでスタックする場合、つまり、コンピューターと伝送ケーブルのアイコンが画面に表示されるか、iPad/ iPhone がスタックしてシャットダウンできない場合は、[リカバリモードの開始/終了] をクリックするだけで、ワンクリックで問題をすばやく解決できます。
iPad/iPhone が依然として使用できない場合、またはリカバリモードが正常に終了できない場合は、もう一度試すか、「iOS システムの問題を解決する」機能を使用できます。
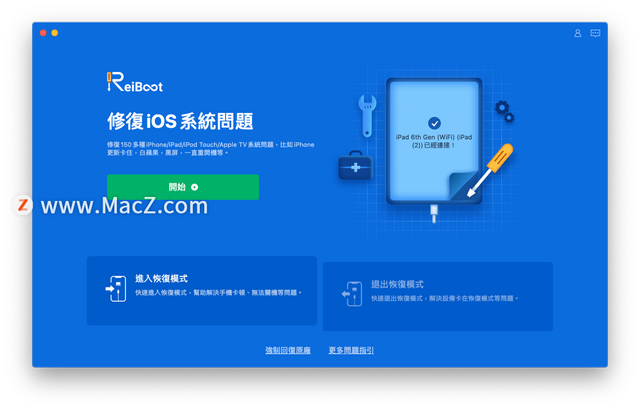
iPad がまだ使用できない場合、またはリカバリモードを正常に終了できない場合は、もう一度試すか、「iOS システムの問題を解決する」機能を使用できます。
iOS システムの問題を修正
この機能は、iPad/iPhone が起動できない、黒い画面、アップデートが停止する、バックアップの復元が停止する、DFU が復元できない、無限に再起動できない、画面が動かなくなるなどの問題を解決できます。起動画面、起動できない、フリーズ?など、さまざまなiOSシステムの問題。
ステップ 1. 標準修復に入ります
「iOS システム問題の修復」の [開始] ボタンをクリックし、入力後「標準修復」を選択して [標準修復] ボタンを押します。
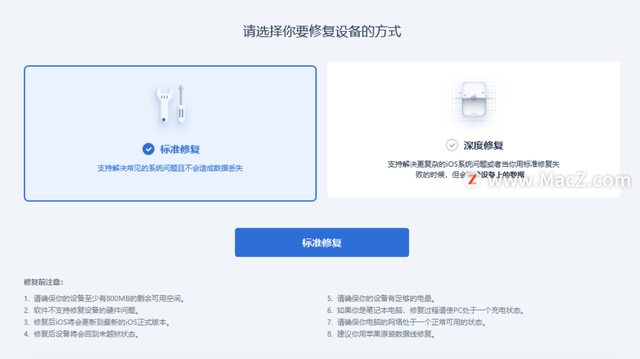
ステップ 2. ファームウェア パッケージをダウンロードします
Reiboot は適切なファームウェアを自動的に見つけます。[ダウンロード] をクリックするだけです。通常、ダウンロードは数分以内に完了します
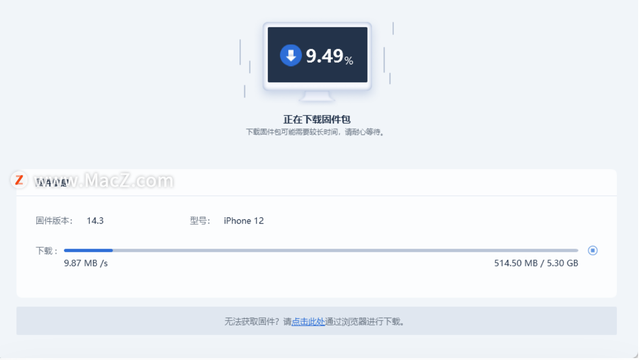
ステップ 3. 標準修復の開始
##ソリッドダウンロードが完了したら、[標準修復の開始] をクリックすると、iOS システムが自動的に修復されます。このとき、iPad とコンピュータの接続を切断したり、iPad/iPhone を使用したりしないように注意してください。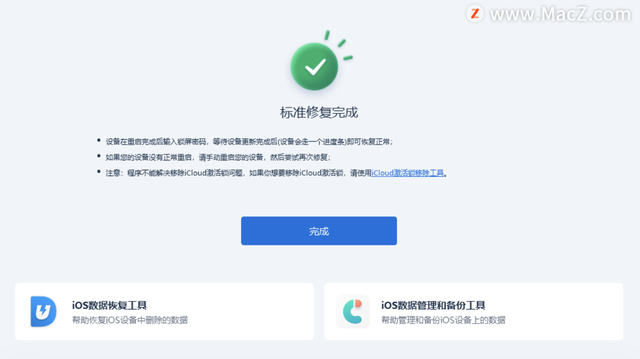 その後、iPad/iPhone の画面ロック パスワードの入力を求められ、データ復元操作が完了するまで一定時間待ちます。その後、iPad を直接使用できるようになります。 /iPhone は正常に動作し、データは完全に保持されます。 ディープリペア標準修復ではiPad/iPhoneのシステム問題を解決できない場合は、ディープリペア機能を使用することもできます。ただし、前述したように、ディープリペアを行うとデータが失われる可能性があるため、事前にバックアップを作成してください。
その後、iPad/iPhone の画面ロック パスワードの入力を求められ、データ復元操作が完了するまで一定時間待ちます。その後、iPad を直接使用できるようになります。 /iPhone は正常に動作し、データは完全に保持されます。 ディープリペア標準修復ではiPad/iPhoneのシステム問題を解決できない場合は、ディープリペア機能を使用することもできます。ただし、前述したように、ディープリペアを行うとデータが失われる可能性があるため、事前にバックアップを作成してください。 以上がUSB フラッシュ ドライブを使用して Apple コンピュータを起動できないのはなぜですか?の詳細内容です。詳細については、PHP 中国語 Web サイトの他の関連記事を参照してください。

