ホームページ >システムチュートリアル >Windowsシリーズ >win10 コンピューターから音が出ず、小さなスピーカーに取り消し線が表示されている場合はどうすればよいですか? win10スピーカーの赤十字の問題を解決するための詳細な手順
win10 コンピューターから音が出ず、小さなスピーカーに取り消し線が表示されている場合はどうすればよいですか? win10スピーカーの赤十字の問題を解決するための詳細な手順
- PHPz転載
- 2024-02-13 18:36:181805ブラウズ
php エディター Apple は、Win10 コンピューターで音が出ず、スピーカーに赤い十字が表示される問題を解決する詳細な手順を紹介します。 Win10 コンピューターを使用しているときに、突然スピーカーに赤十字が表示され、音声が出力されなくなった場合は、いくつかの一般的な問題が原因である可能性があります。心配しないでください。以下では、この問題を解決するための詳細な手順をいくつか説明します。正常なサウンド出力を復元するのに役立つことを願っています。
win10 スピーカーの赤十字を解決する詳細な手順
方法 1:
1. コンピューターを右クリックして [管理] をクリックするか、WIN R を実行してサービスに入ります.msc を実行して、システム サービス ウィンドウを開きます。
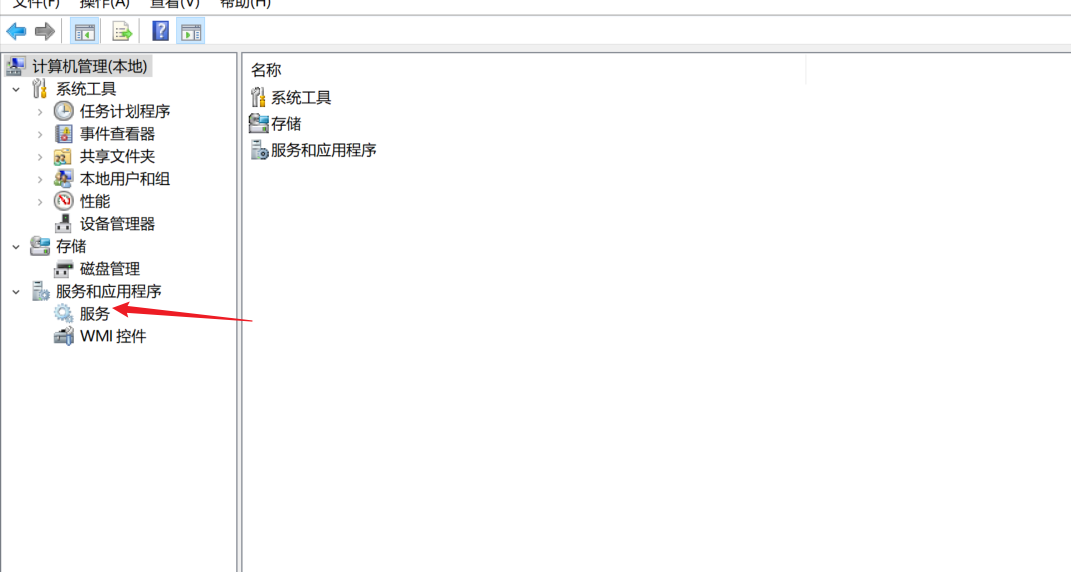
#2. サービス オプションで Windows オーディオおよび Windows Audio Endpoint Builder サービスを見つけ、[開始] をクリックして、対応するログイン アカウント情報を表示します。Windows Audio Endpoint Builder の設定は次のとおりです。同じ。
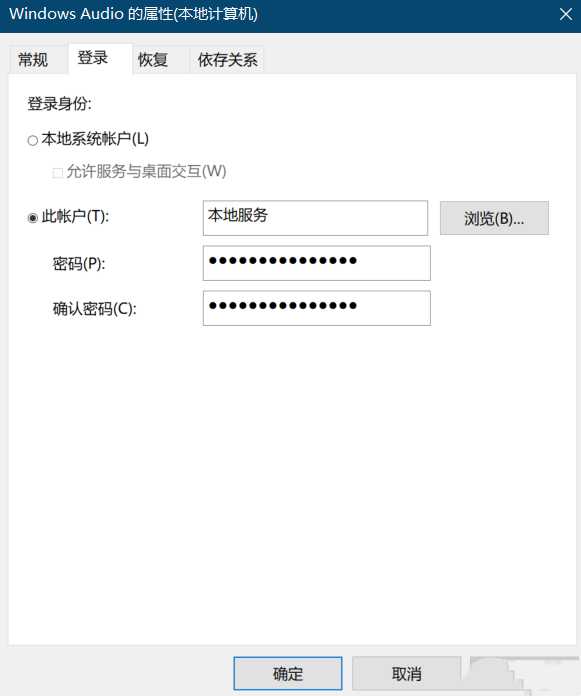
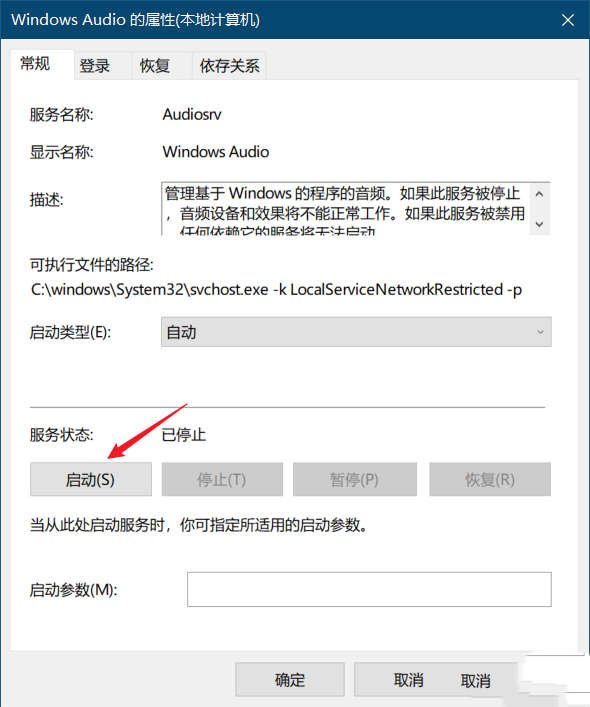
方法 2:
1. [コンピュータの管理] を開きます: このコンピュータを右クリックし、[管理オプション] をクリックします。
2. [デバイス マネージャー] をクリックします: ウィンドウを開いて、左側にある [デバイス マネージャー] をクリックします。
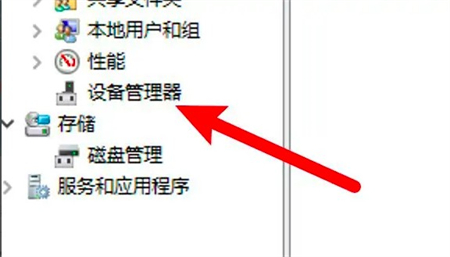
#3. サウンド カード ドライバーを更新する: [サウンド] の下にあるサウンド カード デバイスを右クリックし、[ドライバーの更新] を選択します。更新後、サウンド アイコンは正常になります。
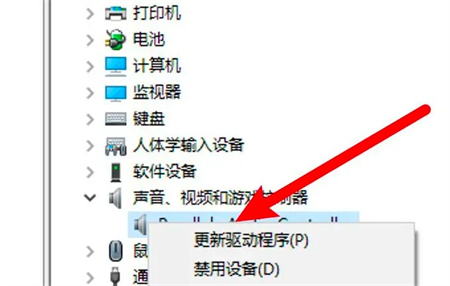
以上がwin10 コンピューターから音が出ず、小さなスピーカーに取り消し線が表示されている場合はどうすればよいですか? win10スピーカーの赤十字の問題を解決するための詳細な手順の詳細内容です。詳細については、PHP 中国語 Web サイトの他の関連記事を参照してください。

