ホームページ >システムチュートリアル >Windowsシリーズ >win11の拡張ボリュームが操作できない場合はどうすればいいですか? Win11 拡張ボリュームに灰色の解決策が表示される
win11の拡張ボリュームが操作できない場合はどうすればいいですか? Win11 拡張ボリュームに灰色の解決策が表示される
- 王林転載
- 2024-02-13 16:51:161596ブラウズ
多くのユーザーは、ハードディスク パーティションを調整するためにボリューム拡張機能を使用します。最近、一部の win11 ユーザーは、システムのボリューム拡張機能が灰色で表示され、操作が実行できないと報告しました。ほとんどの人がこの問題に直面しています。この問題の解決方法は誰もが知っているので、今日の win11 チュートリアル で解決策を共有します。今日このサイトが提供するコンテンツが、皆さんの問題解決に役立つことを願っています。
Win11 拡張ボリュームがグレー表示になる 解決策:
1. 空き領域がない場合、拡張ボリュームがグレー表示になります。
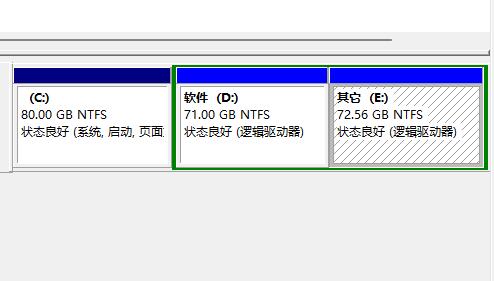
#2. この時点で、追加のディスクを右クリックし、「ボリュームの圧縮」をクリックします。
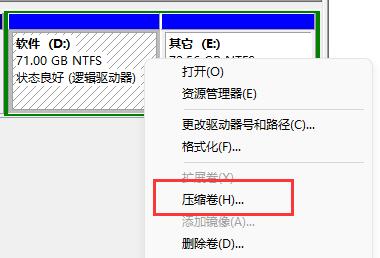
#3. 次に、圧縮するスペースを入力し、下の「圧縮」をクリックします。
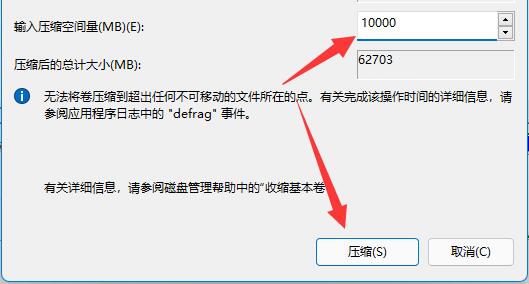
#4.空き容量ができたら、「ボリュームの拡張」を使用できます。
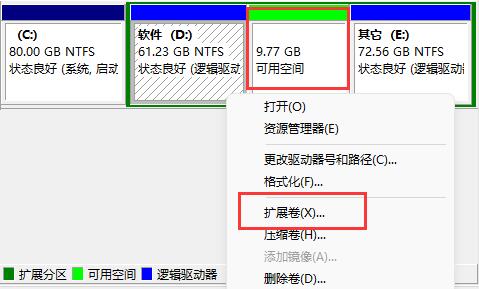
以上がwin11の拡張ボリュームが操作できない場合はどうすればいいですか? Win11 拡張ボリュームに灰色の解決策が表示されるの詳細内容です。詳細については、PHP 中国語 Web サイトの他の関連記事を参照してください。
声明:
この記事はxpwin7.comで複製されています。侵害がある場合は、admin@php.cn までご連絡ください。

