php エディタ Apple が、デスクトップに移動できない Mac ファイルに関するあなたの質問に答えます。 Mac オペレーティング システムには厳格なアクセス許可制御があり、デスクトップに関連するフォルダーにはより高いアクセス許可が与えられます。ファイルをデスクトップに移動できない場合は、十分なアクセス許可がないか、ファイルが別のプログラムによって使用されている可能性があります。また、デスクトップフォルダーがいっぱいである、ファイル名に特殊文字が含まれているなどの理由が考えられます。この問題を解決するには、ファイルのアクセス許可を変更する、ファイルを占有しているプログラムを閉じる、デスクトップをクリーンアップするなどを試してください。上記の回答がお役に立てば幸いです。
Mac ファイルをドラッグできない
Mac システムに問題がある場合、ハードディスクをコンピュータに接続すると操作できなくなることがあります。その理由として、ハードディスクが破損しているか、ハードディスクが壊れている可能性があります。ファイルシステムが破損しています。
Mac ファイルをドラッグできない問題を解決する手順: Mac を開き、[設定] をクリックし、[システム環境設定] に入り、[アクセシビリティ機能] を選択します。
設定を確認して、オプションが誤ってオフになっていないか確認してください。これは、ハードウェアの問題ではなく、セットアップの問題である可能性が高くなります。 Windows 7 以降では、移動は 3 本の指のジェスチャで実行されますが、Windows 6 以前では、タップして押し続けることによって実行されます。
Mac コンピュータでは、3 本指のドラッグ ジェスチャを設定して、3 本の指を使用して画面上でプログラムやファイルを簡単にドラッグできます。セットアップ手順は次のとおりです。 まず、Mac デスクトップを開き、ドック バーの [システム環境設定] をクリックします。 「システム環境設定」ウィンドウで、「アクセシビリティ」オプションを選択します。
システムが正常であれば、ファイルのドラッグには問題ありません。私も同様の経験がありましたが、ファイルをドラッグするのは問題ありませんでした。ある指を別の指で軽くドラッグすると、タッチパッドが影響を受ける可能性があるため、押し込まないように注意してください。

Mac ファイルをハードディスクにドラッグできない場合はどうすればよいですか?
まず MAC を起動し、左側のリストで Launchpad をクリックします。写真に示すように。 [マウント] をクリックして適用します。コンピュータにない場合は、図のようにソフトウェアの Web サイトからダウンロードできます。すると、図のように上部メニューバーに山のアイコンが表示されます。
「Mac は NTFS フォーマットされたディスクをどのように操作するのか」という問題を解決するには、非常に簡単です。Mac 用 NTFS 読み取りおよび書き込みツールをインストールするだけです。このようにして、Mac 上で NTFS フォーマットされたディスクを直接読み書きできるようになります。ただし、ハード ドライブが破損しているか、ハード ドライブのファイル システムが破損している場合は、Mac コンピュータへの接続が使用できなくなる可能性があります。この場合、いくつかのデータ回復ツールを使用して、ハードドライブの修復またはデータの回復を試みる必要がある場合があります。つまり、この問題を解決するには、状況に応じて適切な対策を講じる必要があります。
この問題の根本的な原因は、ディスク ファイル システムの形式に互換性がないことですが、サードパーティ ソフトウェアをインストールすることで解決できます。 Mac では、Paragon NTFS for Mac 読み取りおよび書き込みツールをインストールすると、この問題を解決できます。公式 Web サイトからソフトウェアを直接ダウンロードし、インストール パッケージをダブルクリックしてインストールできます。
Mac に Win7 をインストールすると、一部のファイルを移動できないため、ディスクをパーティション分割できないというメッセージが表示されます...
Mac に十分なディスク容量があることを確認し、不要なファイルやアプリケーションを削除してください。
再インストールしてみてください。手順は次のとおりです。mac に win7 iso の純粋なバージョンをダウンロードし、任意のディレクトリに置きます。パーティションに分割できます。mac のシステム ディスクに部分的にインストールして、ディスクユーティリティでは、少なくとも 30G を MS-DOS (FAT) 形式に分割します。
フォーマットではOSシステムはフォーマットされず、USBフラッシュドライブを使用してairをインストールするだけです。 8g USB フラッシュ ドライブを 2 つ購入し、そのうちの 1 つを使用して Bootcamp アシスタントでインストール ディスクを作成すると、直接インストールできます。
Apple コンピュータがモバイル ハード ドライブにファイルをコピーできない場合の解決策
1.「Mac は NTFS フォーマットされたディスクをどのように操作するのか」という問題を解決するのは非常に簡単です。 NTFS for Mac 読み取りおよび書き込みツールをインストールします。このようにして、Mac 上で NTFS フォーマットされたディスクを直接読み書きできるようになります。ただし、ハード ドライブが破損しているか、ハード ドライブのファイル システムが破損している場合は、Mac コンピュータへの接続が使用できなくなる可能性があります。この場合、いくつかのデータ回復ツールを使用して、ハードドライブの修復またはデータの回復を試みる必要がある場合があります。つまり、この問題を解決するには、状況に応じて適切な対策を講じる必要があります。
2. 図に示すように、まず MAC を起動し、左側のリストで [Launchpad] をクリックします。 [マウント] をクリックして適用します。コンピュータにない場合は、図のようにソフトウェアの Web サイトからダウンロードできます。すると、図のように上部メニューバーに山のアイコンが表示されます。
3. この問題の根本的な原因は、ディスク ファイル システムの形式に互換性がないことですが、サードパーティ ソフトウェアをインストールすることで解決できます。 Mac では、Paragon NTFS for Mac 読み取りおよび書き込みツールをインストールすると、この問題を解決できます。公式 Web サイトからソフトウェアを直接ダウンロードし、インストール パッケージをダブルクリックしてインストールできます。
4. フォーマット設定では、フォーマットとして FAT または ExFAT を選択できます。設定後、[OK] をクリックします。フォーマット後、右クリック オプションにコピー オプションが表示され、ファイルをコピーすることもできます。
5. ウィザードの指示に従い、コンピューターを再起動してすべての構成を完了します。 Mac再起動後、Macの「環境設定」を開くと本ソフトのアイコンが表示されますので、ダブルクリックして開きます。
求助,mac裡的文件怎麼不能拷貝到行動硬碟裡
1、在Mac系統出現問題時,連接硬碟到電腦可能導致無法操作,原因可能是硬碟損壞或檔案系統受損。
2、這個問題的根本原因是磁碟檔案系統格式不相容,但可以透過安裝第三方軟體來解決。在Mac上,可以安裝Paragon NTFS for Mac讀寫工具來解決此問題。您可以直接從官方網站下載軟體並雙擊安裝套件來進行安裝。
3、Mac重啟之後,打開Mac「偏好設定」就可以看到這款軟體的圖標,直接雙擊打開即可。此時,將NTFS行動硬碟插入Mac後,軟體會自動辨識讀取到硬碟/u盤,隨後便可將Mac中的檔案正常儲存到磁碟中。無需額外的手動操作。
4、這種情況下可以考慮更換硬碟。不同檔案系統對比 檔案容量比行動硬碟容量大如果你的檔案容量大於你的硬碟容量,那麼Mac上的檔案也是不能複製拷貝到行動硬碟,U盤裡的。這種情況下也可以考慮更換硬碟。
5、登入蘋果電腦的桌面以後,將行動硬碟連接到蘋果電腦上,再點擊底部Dock欄上的「啟動台」圖示。接著點擊要拷貝到硬碟上的影片或照片,這裡選擇「照片」。
6、進入LaunchPad,找到磁碟工具並點擊打開,在左側中點擊該行動硬碟,點擊上方的「抹掉」。
結語:以上就是本站為大家整理的關於為什麼mac檔案不能移動的相關內容解答匯總了,希望對您有所幫助!如果解決了您的問題歡迎分享給更多關注此問題的朋友喔~
以上がMac ファイルを移動できないのはなぜですか (Mac ファイルをデスクトップに移動できないのはなぜですか)の詳細内容です。詳細については、PHP 中国語 Web サイトの他の関連記事を参照してください。
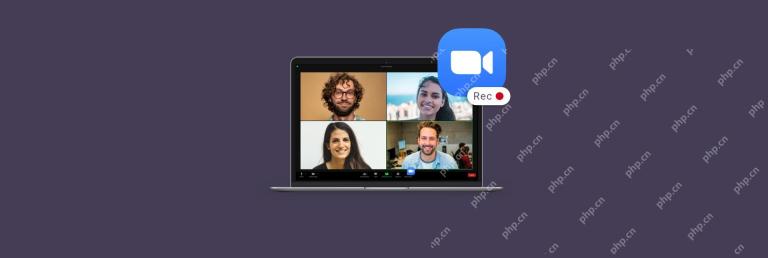 どこからでもズームミーティングを録音する方法 - SetAppApr 18, 2025 am 09:18 AM
どこからでもズームミーティングを録音する方法 - SetAppApr 18, 2025 am 09:18 AMズーム会議録音ガイド:効率的に会議を記録して共有する パンデミック以来、Zoomはグローバル企業向けの不可欠なビデオ会議ツールになりました。ほぼ毎日の作業はズームミーティングとは切り離せず、会議を逃すことを心配する必要はありません。同僚は通常、会議の録音を共有していますが、これはいつでもチェックするのに便利です。セッションを録音するこの習慣は、私たちの働き方を大きく変えました。 この記事では、ズーム会議の録音方法に答え、最高のズーム録音ツールを推奨し、ズーム会議の録音の制限を調べます。 Macでズームミーティングを記録します ズームアプリケーション自体には、録音機能が組み込まれています。これは非常に簡単に動作できます。 ズームを開始します。 新しい会議を開始するか、スケジュールされた会議に参加してください。
 MacでGZファイルを開く方法は? - SetAppApr 18, 2025 am 09:14 AM
MacでGZファイルを開く方法は? - SetAppApr 18, 2025 am 09:14 AMMacシステムで.gzファイルを理解する:Unzip、作成、ユーティリティツール 多くの人はZIPファイルに精通しており、WindowsユーザーもRARファイルに精通しています。これらの2つの一般的なアーカイブ形式は、ファイルとフォルダーを圧縮するために多くの場合使用され、ファイルの整合性を損なうことなく簡単に転送できます。 もちろん、.zipと.rarは唯一のアーカイブ形式ではありません。 MacまたはLinuxユーザーは、.Zまたは.gzファイルに遭遇する場合があります。 GZファイルとは何ですか? GZ(またはGZIP)アーカイブ形式は、1992年にソフトウェア開発者のジャンループガイリーとマークアドラーによって作成されました。そのため、MacOSと
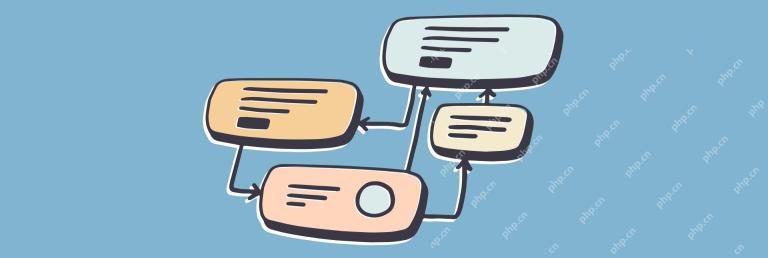 フローチャートを無料で簡単にする方法 - SetAppApr 18, 2025 am 09:13 AM
フローチャートを無料で簡単にする方法 - SetAppApr 18, 2025 am 09:13 AM私たちのプロの世界には、従い、考えるプロセスがたくさんあります。ビジネスプロセス、ロジスティックプロセス、カスタマーサービスプロセスなどがあります。それらはすべてどこかで文書化する必要があり、他の人と表示され、他の人と共有する必要があります。
 Macのデフォルトフォントを復元する方法 - SetAppApr 18, 2025 am 09:07 AM
Macのデフォルトフォントを復元する方法 - SetAppApr 18, 2025 am 09:07 AMMACシステムは、網膜画面の出現以来さらに印象的である絶妙なフォントレンダリングで知られています。 私たちは毎日テキストの世界に没頭しているため、フォントはこれまで以上に重要です。彼らは通常、それが正確に「見えない」ように見えます。ただし、使用していたフォントを他のフォントに変更してみてください。すぐに違いがわかります。すべてが少し間違っているように見えます。 時には、Macがフォントを正しくレンダリングできない場合や、デフォルトのMacOSシステムフォントが破損している場合があります。この場合、テキストの代わりに各メニューに疑問符またはアイコンがある正方形が表示されます。しかし、心配しないでください、これは簡単な修正です。 Macのデフォルトのフォントを変更して可能な再インストールする方法を段階的に見てみましょう
 Macでダウンロードを削除する方法 - SetAppApr 17, 2025 am 11:56 AM
Macでダウンロードを削除する方法 - SetAppApr 17, 2025 am 11:56 AMMacのダウンロードの管理:包括的なガイド Macにデジタルクラッターを蓄積するのは簡単です。 作業ファイル、ミーム、アプリインストーラーの間で、ダウンロードがハードドライブをすばやく埋めます。 このガイドは、貴重なストレージを取り戻す方法を示しています
 Macに最適なフォントマネージャーApr 17, 2025 am 11:40 AM
Macに最適なフォントマネージャーApr 17, 2025 am 11:40 AMグラフィックデザイナーの人生の一日はどのように見えますか?貧弱なフォントを見てひるむ。あなたが色が嫌いなので、ウェブサイトに行き、すぐにそれを閉じてください。 PhotoshopとLightroomの両方が必要なマネージャーを説得してみてください。ええ、私たちは知っています
 MacのCoreSpotDとは何ですか:このプロセスで高いCPU使用量を修正する方法は?Apr 17, 2025 am 11:37 AM
MacのCoreSpotDとは何ですか:このプロセスで高いCPU使用量を修正する方法は?Apr 17, 2025 am 11:37 AMMacOSのCoreSpotlightDプロセスの詳細な説明と過剰なCPU使用のためのソリューション CoreSpotLightDは、MACOSシステムに付属するSpotlight検索機能の不可欠な部分です。開発者は、Spotlight Indexにデータを追加できるため、サードパーティアプリケーションのコンテンツもSpotlight検索結果に表示できます。たとえば、多くのMacユーザーは、含まれているメールアプリではなく、サードパーティのメールクライアントを使用することを好みます。 CoreSpotLightD(Core Spotlightとも呼ばれます)により、Spotlightはこれらのアプリケーションでメールコンテンツを表示できるため、検索時に見つけることができます。


ホットAIツール

Undresser.AI Undress
リアルなヌード写真を作成する AI 搭載アプリ

AI Clothes Remover
写真から衣服を削除するオンライン AI ツール。

Undress AI Tool
脱衣画像を無料で

Clothoff.io
AI衣類リムーバー

AI Hentai Generator
AIヘンタイを無料で生成します。

人気の記事

ホットツール

メモ帳++7.3.1
使いやすく無料のコードエディター

ゼンドスタジオ 13.0.1
強力な PHP 統合開発環境

SecLists
SecLists は、セキュリティ テスターの究極の相棒です。これは、セキュリティ評価中に頻繁に使用されるさまざまな種類のリストを 1 か所にまとめたものです。 SecLists は、セキュリティ テスターが必要とする可能性のあるすべてのリストを便利に提供することで、セキュリティ テストをより効率的かつ生産的にするのに役立ちます。リストの種類には、ユーザー名、パスワード、URL、ファジング ペイロード、機密データ パターン、Web シェルなどが含まれます。テスターはこのリポジトリを新しいテスト マシンにプルするだけで、必要なあらゆる種類のリストにアクセスできるようになります。

ドリームウィーバー CS6
ビジュアル Web 開発ツール

ZendStudio 13.5.1 Mac
強力な PHP 統合開発環境








