 システムチュートリアル
システムチュートリアル Windowsシリーズ
Windowsシリーズ win10を右クリックしてamdグラフィックカードの設定を削除するにはどうすればよいですか? Win10の右クリックメニューからAMDオプションを削除する方法
win10を右クリックしてamdグラフィックカードの設定を削除するにはどうすればよいですか? Win10の右クリックメニューからAMDオプションを削除する方法win10を右クリックしてamdグラフィックカードの設定を削除するにはどうすればよいですか? Win10の右クリックメニューからAMDオプションを削除する方法
php Xiaobian Yuzai は、Win10 の右クリック メニューで AMD グラフィック カード設定オプションを削除する簡単で効果的な方法を紹介します。 AMD グラフィックス カードを使用しているコンピュータでは、デスクトップを右クリックすると AMD 関連のオプションが表示されますが、これらのオプションによりインターフェイスが乱雑に見える場合があります。次の手順を実行すると、これらのオプションを簡単に削除して、右クリック メニューをすっきりとシンプルにすることができます。
Win10 の右クリック メニューで AMD オプションを削除する方法
注: レジストリを変更する前にデータをバックアップしてください。
1. ショートカット キー「win R」が起動し、「regedit」と入力して Enter キーを押してレジストリ エディタを開きます。
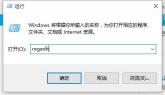
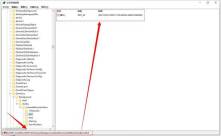

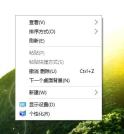
以上がwin10を右クリックしてamdグラフィックカードの設定を削除するにはどうすればよいですか? Win10の右クリックメニューからAMDオプションを削除する方法の詳細内容です。詳細については、PHP 中国語 Web サイトの他の関連記事を参照してください。
 Asus' Rog Zephyrus G14 OLEDゲームラップトップは300ドルですApr 16, 2025 am 03:01 AM
Asus' Rog Zephyrus G14 OLEDゲームラップトップは300ドルですApr 16, 2025 am 03:01 AMAsus Rog Zephyrus G14 Esportsラップトップ特別オファー! Asus Rog Zephyrus G14 Esportsラップトップを今すぐ購入して、300ドルのオファーをお楽しみください!元の価格は1999ドル、現在の価格はわずか1699ドルです!いつでもどこでも没入型ゲーム体験をお楽しみください。または、信頼できるポータブルワークステーションとして使用してください。 Best Buyは現在、この2024年14インチのAsus Rog Zephyrus G14 E-Sportsラップトップでオファーを提供しています。その強力な構成とパフォーマンスは印象的です。 このASUS ROG Zephyrus G14 E-Sportsラップトップはベストバイで16かかります
 使用する必要がある5つの隠されたWindows機能Apr 16, 2025 am 12:57 AM
使用する必要がある5つの隠されたWindows機能Apr 16, 2025 am 12:57 AMよりスムーズな体験のために、隠されたWindows機能のロックを解除してください! コンピューティングエクスペリエンスを大幅に向上させることができる驚くほど便利なWindows機能を発見してください。ベテランのWindowsユーザーでさえ、ここでいくつかの新しいトリックを見つけるかもしれません。 ダイナミックロック:自動
 Windows11 Homeでグループポリシーエディターを有効にする方法Apr 15, 2025 pm 06:01 PM
Windows11 Homeでグループポリシーエディターを有効にする方法Apr 15, 2025 pm 06:01 PMWindows 11 Homeでグループポリシーエディター(gpedit.msc)を有効にする:ステップバイステップガイド 多くのユーザー、特に共有オフィス環境では、複数のユーザーアカウントを管理し、許可されていないACを防ぐために、グループポリシーエディター(gpedit.msc)に依存しています
 Windows KB5054979更新情報の更新コンテンツリストApr 15, 2025 pm 05:36 PM
Windows KB5054979更新情報の更新コンテンツリストApr 15, 2025 pm 05:36 PMKB5054979は、Windows 11バージョン24H2のために、2025年3月27日にリリースされた累積セキュリティアップデートです。 .NETフレームワークバージョン3.5および4.8.1をターゲットにし、セキュリティと全体的な安定性を高めます。特に、更新はファイルと直接の問題に対処します
 Windows、Mac、およびLinuxで動作する暗号化されたバックアップドライブを作成するApr 15, 2025 am 06:13 AM
Windows、Mac、およびLinuxで動作する暗号化されたバックアップドライブを作成するApr 15, 2025 am 06:13 AMデジタルライフの保護:Veracryptを使用して暗号化されたバックアップを作成します 私たちのデジタル生活は、かけがえのない思い出、重要な文書、および本質的な作業ファイルであふれています。 デバイスの故障、盗難、またはランサムウェア攻撃によるこれらの損失
 Windows11でマウスの加速をオフにする方法(そしてなぜ)Apr 15, 2025 am 06:06 AM
Windows11でマウスの加速をオフにする方法(そしてなぜ)Apr 15, 2025 am 06:06 AMマウスの精度の向上:Windows 11マウスの加速機能を無効にします マウスを数センチで移動する場合でも、マウスカーソルは画面上で速すぎますか?これがマウス加速関数です。この記事では、マウスの動きをよりよく制御するためにこの機能を無効にする方法について説明します。 マウスの加速を無効にするのは賢明ですか? Windowsシステムには、直接的な「マウス加速」オプションはありません。代わりに、それは「強化されたポインター精度」設定であり、マイクロソフトはマウス加速機能と見なしています。 この機能を有効にすると、マウスのDPI(インチあたりのドット)設定が有効になります。マウスの物理的な移動速度と、カーソルが画面上で移動する距離との関係を制御します。マウスをゆっくりと移動すると、Windowsは有効なDPIを減らし、カーソルの動きが短くなります
 GPDデュオラップトップレビュー:経験豊富なユーザー向けのデュアルスクリーン生産性Apr 15, 2025 am 06:05 AM
GPDデュオラップトップレビュー:経験豊富なユーザー向けのデュアルスクリーン生産性Apr 15, 2025 am 06:05 AMGPDデュオ:ソフトウェアの問題によって妨げられた強力なデュアルスクリーンラップトップ モバイルの生産性は、GPDデュオの革新的なデュアルスクリーンデザインで後押しされます。 ただし、重要なソフトウェアの欠点は、その潜在能力を最大限に発揮することを妨げています。 評価
 Razer'のリモートプレイは、Steamリンクよりも優れている場合がありますApr 15, 2025 am 06:04 AM
Razer'のリモートプレイは、Steamリンクよりも優れている場合がありますApr 15, 2025 am 06:04 AMRazerの新しいリモートプレイアプリは、Steamリンクなどの確立されたサービスに魅力的な代替品を提供します。 Razer Cortexとシームレスに統合すると、アプリを使用すると、ユーザーは1回のタップでPCゲームを起動できます。 Androidユーザーは、触覚フィードバックの恩恵を受けます


ホットAIツール

Undresser.AI Undress
リアルなヌード写真を作成する AI 搭載アプリ

AI Clothes Remover
写真から衣服を削除するオンライン AI ツール。

Undress AI Tool
脱衣画像を無料で

Clothoff.io
AI衣類リムーバー

AI Hentai Generator
AIヘンタイを無料で生成します。

人気の記事

ホットツール

mPDF
mPDF は、UTF-8 でエンコードされた HTML から PDF ファイルを生成できる PHP ライブラリです。オリジナルの作者である Ian Back は、Web サイトから「オンザフライ」で PDF ファイルを出力し、さまざまな言語を処理するために mPDF を作成しました。 HTML2FPDF などのオリジナルのスクリプトよりも遅く、Unicode フォントを使用すると生成されるファイルが大きくなりますが、CSS スタイルなどをサポートし、多くの機能強化が施されています。 RTL (アラビア語とヘブライ語) や CJK (中国語、日本語、韓国語) を含むほぼすべての言語をサポートします。ネストされたブロックレベル要素 (P、DIV など) をサポートします。

AtomエディタMac版ダウンロード
最も人気のあるオープンソースエディター

EditPlus 中国語クラック版
サイズが小さく、構文の強調表示、コード プロンプト機能はサポートされていません

PhpStorm Mac バージョン
最新(2018.2.1)のプロフェッショナル向けPHP統合開発ツール

WebStorm Mac版
便利なJavaScript開発ツール





