ホームページ >システムチュートリアル >Windowsシリーズ >Windows 10 Home Edition でデスクトップのポップアップ ウィンドウをブロックする方法
Windows 10 Home Edition でデスクトップのポップアップ ウィンドウをブロックする方法
- 王林転載
- 2024-02-13 14:18:30568ブラウズ
Win10 Home Edition を使用していると、多くの友人がデスクトップにたくさんのポップアップ ウィンドウを見つけるでしょう。これらのポップアップ ウィンドウは設定で閉じることができます。見てみましょう。それでも非常にシンプルです。
Win10 Home Edition でデスクトップ ポップアップ ウィンドウをブロックする方法:
php Xiaobian Yuzai は今日、Win10 Home Edition でデスクトップ ポップアップを遮断する問題を解決する方法を紹介します。 Win10 Home Edition を使用していると、通常の使用に影響を与える迷惑なデスクトップ ポップアップ広告が頻繁に表示されます。ただし、Pro バージョンを持たないユーザーは、システム設定を通じてこれらのポップアップを直接閉じることができません。心配しないでください。いくつかの簡単な手順でこの問題を解決し、デスクトップをよりきれいに整頓できます。それでは具体的な手順を見ていきましょう!
1. まずコントロールパネルの機能モジュールを起動し、複雑な機能オプションの中から「ネットワークとインターネット」セクションを見つけてタップし、同様に「インターネット」オプションを見つけてクリックしてください。
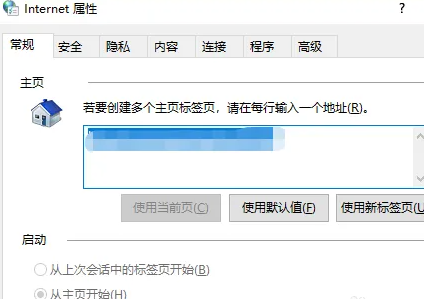
2. 次に、オプションを [プライバシー] セクションに切り替え、[ポップアップ ブロッカーを有効にする] をオンにして、[ファンクション キーの設定] をクリックします。
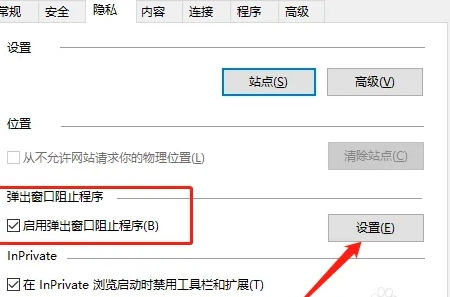
3. 新しいポップアップ ウィンドウで、下部にあるポップアップをブロックするときに通知バーを表示するオプションのチェックを外します。ポップアップ ウィンドウで、ここに対応するサイト アドレスを追加できます。
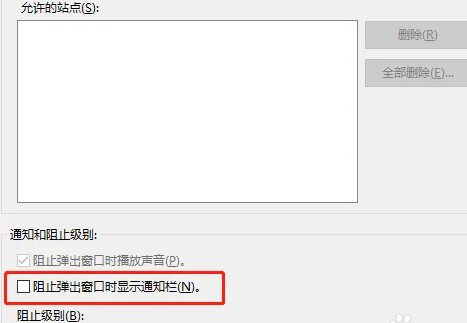
方法 2
1. Windows デスクトップに戻り、デスクトップ上の [この PC] アイコンをダブルクリックして、コンピュータ インターフェイスに切り替えます。対応する操作を実行し、メニュー バーで [管理] を選択します。
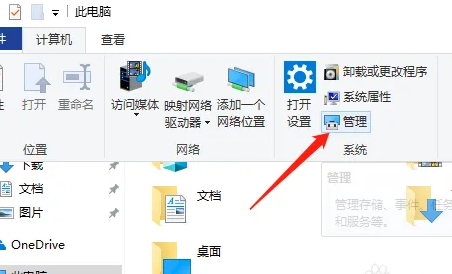
2. コンピュータ管理ウィンドウが表示されたら、左側の列で [システム ツール] 項目を見つけ、[タスク スケジューラ] をクリックします。
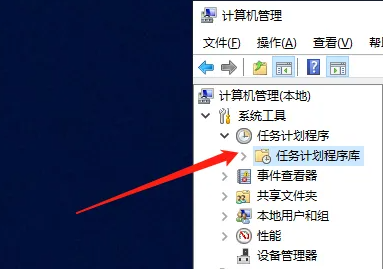
3. 右側のウィンドウに起動したスケジューラーが表示されるので、不要なプログラムを選択し、マウスの右クリックで無効にします。
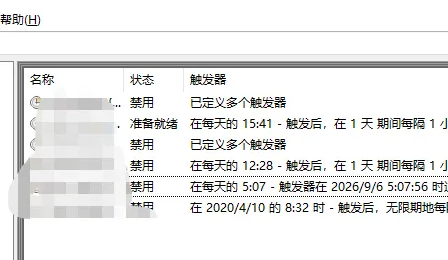
以上がWindows 10 Home Edition でデスクトップのポップアップ ウィンドウをブロックする方法の詳細内容です。詳細については、PHP 中国語 Web サイトの他の関連記事を参照してください。

