ホームページ >コンピューターのチュートリアル >コンピュータ知識 >win11で検索ボックスを検索アイコンに設定するにはどうすればよいですか? win11の検索ボックスを検索アイコンに変更するチュートリアル
win11で検索ボックスを検索アイコンに設定するにはどうすればよいですか? win11の検索ボックスを検索アイコンに変更するチュートリアル
- PHPz転載
- 2024-02-13 13:06:07934ブラウズ
php エディター Banana は、Win11 オペレーティング システムで検索ボックスを検索アイコンとして設定する方法に関するチュートリアルを提供します。 Win11の検索ボックスはデフォルトではテキスト入力ボックスになっており直感的ではありませんが、簡単な設定で変更できます。これにより、操作の利便性が向上し、ユーザーは必要なものをより早く見つけることができるようになります。以下に詳細なチュートリアルを示しますので、皆さんのお役に立てれば幸いです。
win11 の検索ボックスを検索アイコンに変更する方法
1. 下部のタスクバーを右クリックし、[タスクバーの設定] を選択します。
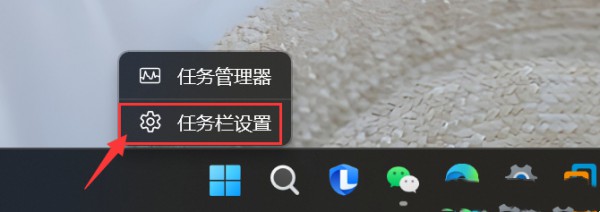
#2. [個人用設定] – [タスクバー項目] – [検索] – [ドロップダウン ボックス] オプションを選択します。
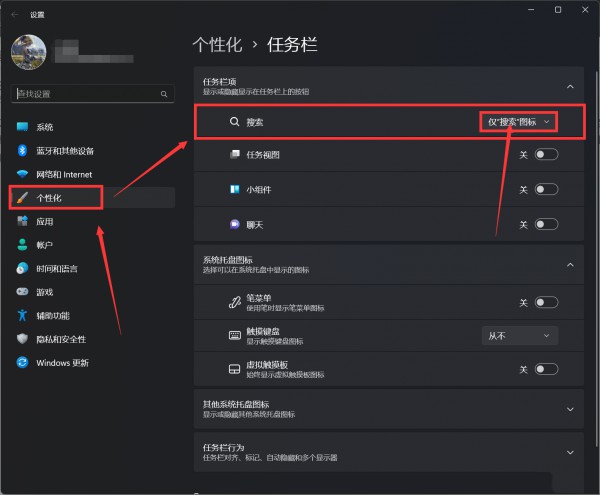
#3. [非表示] を選択します - タスクバーに検索ボックスが表示されなくなります (ただし、スタート バーにも検索バーがあります)。
検索アイコンのみを選択 - 虫眼鏡アイコンのみがあります。
検索アイコンとラベルアイコンと検索ボックスを選択します。
検索ボックスのアイコンと非常に長い検索ボックスを選択します。
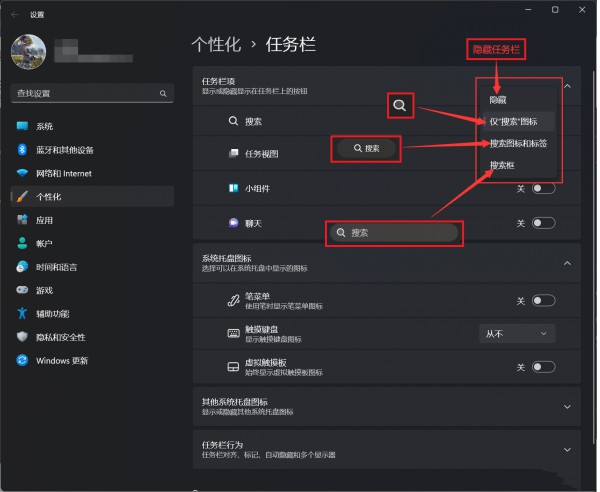
以上がwin11で検索ボックスを検索アイコンに設定するにはどうすればよいですか? win11の検索ボックスを検索アイコンに変更するチュートリアルの詳細内容です。詳細については、PHP 中国語 Web サイトの他の関連記事を参照してください。
声明:
この記事はrjzxw.comで複製されています。侵害がある場合は、admin@php.cn までご連絡ください。

