ホームページ >システムチュートリアル >Windowsシリーズ >win10 がワイヤレス ネットワークを検出できない場合はどうすればよいですか?ワイヤレスネットワーク障害の解決策
win10 がワイヤレス ネットワークを検出できない場合はどうすればよいですか?ワイヤレスネットワーク障害の解決策
- PHPz転載
- 2024-02-13 11:57:122336ブラウズ
最近、ユーザーはコンピューターを使用して WiFi ワイヤレス ネットワークに接続しましたが、WiFi ネットワークが見つからないことがわかりました、つまり、win10 システムでワイヤレス ネットワークが見つかりませんでした。 win10 がワイヤレス ネットワークを見つけられなかった場合の対処法. 実際、それは非常に簡単です. 編集者が友人のために 4 つのネットワーク ソリューションを紹介しましたので、参考にしてください。
方法 1: ネットワークのリセット
1. [Win] キーを押すか、左下隅の [スタート メニュー] をクリックし、電源ボタンの上にある歯車のアイコンをクリックします。メニューで、つまりシステムの [設定 (Win i)] インターフェイスに入ることができます;
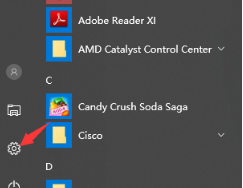
2. Windows 設定ウィンドウでは、検索ボックスを使用して次のことを行うことができます。設定を見つけるか、[ネットワークとインターネット] オプションを直接クリックすることもできます;
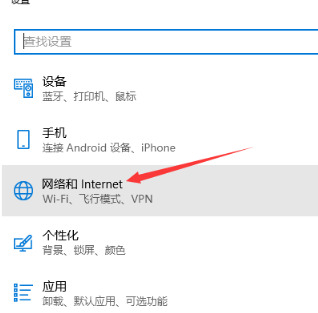
3. [ネットワークとインターネット] 設定ページで、左側の [ステータス] オプションをクリックします。右側のステータス バーに [ステータス] が表示されます。[ネットワーク リセット] オプション;
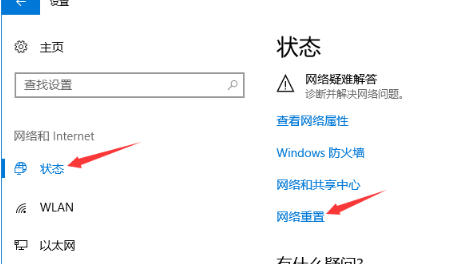
4. ネットワーク リセットを実行する前に、システムは次の説明を表示します。操作: ネットワークをリセットすると、すべてのネットワーク アダプタが削除され、再インストールすると、他のネットワーク コンポーネントも元の設定に復元されます。問題がないことを確認したら、[今すぐリセット] ボタンをクリックしてください。
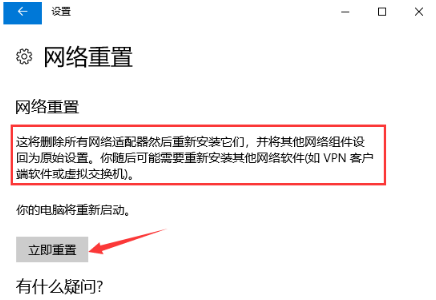
#5 [今すぐリセット] ボタンをクリックすると、システムがリセットされます。確認プロンプト ボックスが表示されたら、[はい] をクリックして確認する必要があります。その後、すべてのネットワーク デバイスのドライバーが削除され、再インストールされます。

方法 2: Windows ネットワーク診断
1. タスクバー右下の [ネットワーク アイコン] を右クリックし、[開く] を選択します。 [ネットワークとインターネットの設定] ];
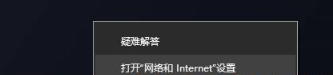
#2. [ネットワークとインターネットの設定] ウィンドウで、右側の [アダプター オプションの変更] をクリックして、アダプターの接続設定を表示および変更します。ネットワーク アダプター;

3. ネットワーク接続ウィンドウで、[WLAN] ワイヤレス ネットワーク;

4 を見つけます。 WLAN ワイヤレス ネットワーク アイコンを右クリックし、開いたメニュー項目で [診断] を選択します。
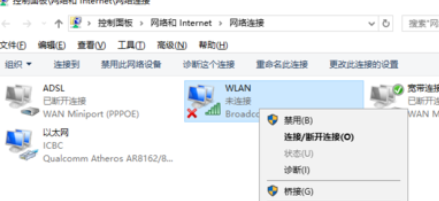
5. Windows ネットワーク診断ウィンドウで、システムは問題を検出しています。 , しばらくお待ちください。診断結果は次のようになります。

#6. Windows ネットワークの診断が完了するまで待ちます。「Windows ワイヤレス」というメッセージが表示された場合は、このコンピュータではサービスが実行されていません」というメッセージが表示された場合は、管理者として修復を試みることができます;

#7。問題は解決されており、ネットワーク アダプタの構成が次のようになっていることが確認されています。解決しました。修復が成功したら、ワイヤレス ネットワーク アイコンをクリックして Wi-Fi を検索し、接続します。

方法 3: ワイヤレス ネットワーク カード デバイスを再度有効にする
1. [Win S] キーの組み合わせを押して検索を開き、[デバイス] と入力します。マネージャー] をクリックし、システムによって指定された最適な [デバイス マネージャー コントロール パネル] をクリックして、デバイス マネージャーを開きます。
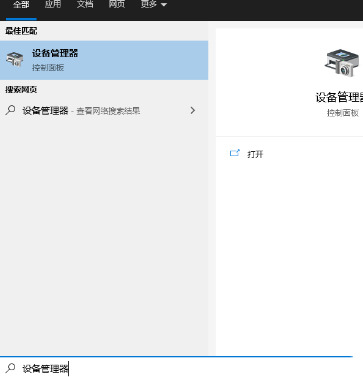

3. ワイヤレス ネットワーク デバイスのプロパティ ウィンドウで、[ドライバー] タブに切り替え、[デバイスを無効にする] を選択し、デバイスを再度有効にします。
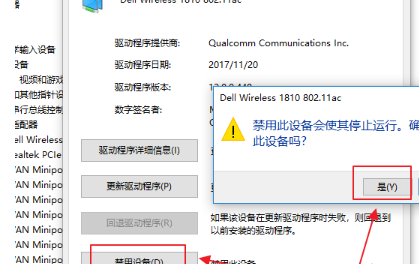
方法 4: サービスでワイヤレス ネットワーク カード サービスを確認する
[コンピュータ管理サービスとアプリケーション] の下にあるサービスを表示するには、[コンピュータ管理] を開きます。 [サービスとアプリケーション] を展開し、サービスを見つけて、右側に [WLANAutoConfig] という名前のワイヤレス ネットワーク サービス項目を表示します。サービスが停止している場合は、スタートアップの種類を「自動」、サービスの状態を「開始」に設定する必要があります。

以上がwin10 がワイヤレス ネットワークを検出できない場合はどうすればよいですか?ワイヤレスネットワーク障害の解決策の詳細内容です。詳細については、PHP 中国語 Web サイトの他の関連記事を参照してください。

