ホームページ >システムチュートリアル >Windowsシリーズ >Win10 コンピューターがプリンターを見つけられない問題を解決するにはどうすればよいですか?
Win10 コンピューターがプリンターを見つけられない問題を解決するにはどうすればよいですか?
- PHPz転載
- 2024-02-13 11:03:072000ブラウズ
php エディター Apple が、win10 コンピューターでプリンターが見つからない問題を解決する方法を教えます。 win10のパソコンを使っているとプリンターが見つからないことがあり、仕事や生活に不便をもたらします。ただし、心配しないでください。この問題はいくつかの簡単な方法で解決できます。次に、編集者があなたのお役に立てればと考えて、一般的な解決策をいくつか紹介します。
win10 パソコンでプリンターが見つからない問題の解決方法
方法 1: 印刷スプーラーを起動しない
1. まず、「このコンピューター」を右クリックし、 「管理」オプションを選択します。

#2. 次に、ページ上の [サービス] オプションをクリックします。
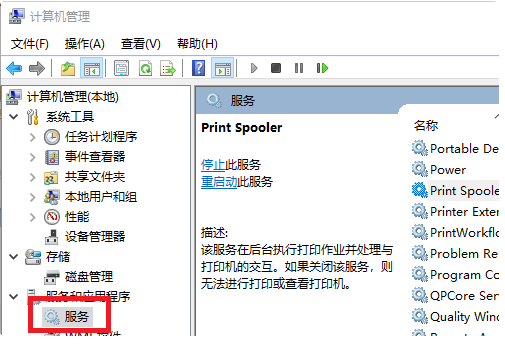
#3. 次に、ページ上の「印刷スプーラー」オプションをクリックします。
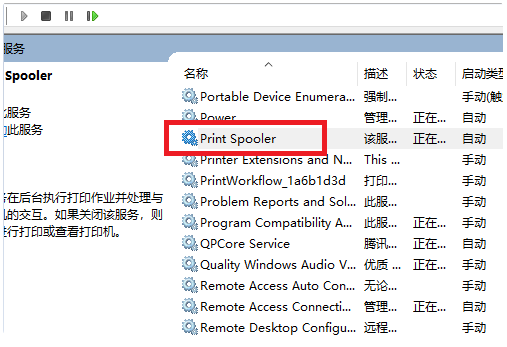
#4. 最後に、このインターフェイスで、スタートアップの種類を「自動」オプションに設定します。

方法 2: プリンター ドライバーの問題

方法 3:
1. 初回プレスの勝利R を開いて実行し、「services.msc」と入力して Enter キーを押します。

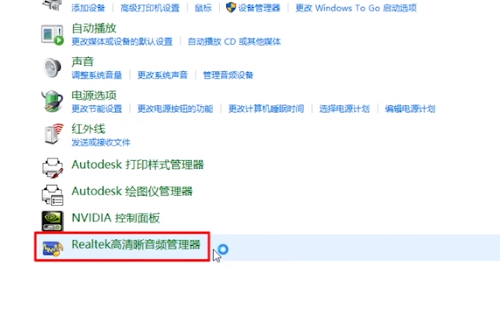
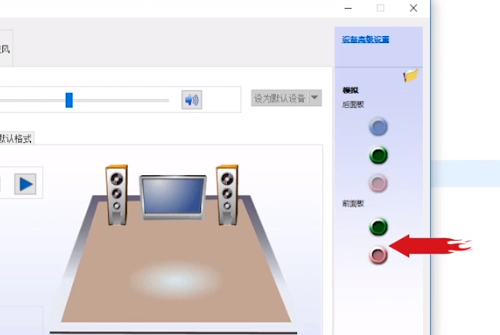
以上がWin10 コンピューターがプリンターを見つけられない問題を解決するにはどうすればよいですか?の詳細内容です。詳細については、PHP 中国語 Web サイトの他の関連記事を参照してください。
声明:
この記事はxpwin7.comで複製されています。侵害がある場合は、admin@php.cn までご連絡ください。

