php editor StrawberryがWin10のデスクトップにパソコンのアイコンを表示する方法を紹介します。 Win10システムでは、デフォルトでデスクトップにコンピュータアイコンが表示されないため、一部のユーザーに不便をおかけしています。ただし、この問題は簡単な手順で解決できます。次に、Win10 デスクトップにコンピューター アイコンを表示して、コンピューター リソースに簡単にアクセスできるようにする方法を説明します。具体的な手順については、読み続けてください。

1. 操作手順 (Windows 11 を例にします)
1. Windows i を押して設定インターフェイスを表示します
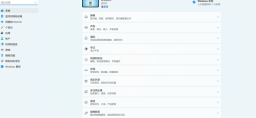
2. をクリックします。 「プライバシー」とセキュリティ」------「デバイスの検索」
#注: Windows 10 の更新とセキュリティのインターフェイスで、「デバイスの検索」がオンになっているかどうかを確認してください 3 、「デバイスの検索」をオンにします
3 、「デバイスの検索」をオンにします
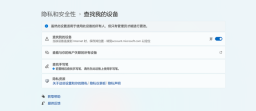 2. デバイスが Microsoft アカウントでログインしていることを確認します 設定インターフェイスで、ログイン アカウントが Microsoft アカウントでログインしているかどうかを確認します。 Microsoft アカウントまたはローカル アカウント。 「Mcirosoft アカウント」を使用していることを確認する必要があります。 #3. 他のデバイスを使用してデバイスを検索します
2. デバイスが Microsoft アカウントでログインしていることを確認します 設定インターフェイスで、ログイン アカウントが Microsoft アカウントでログインしているかどうかを確認します。 Microsoft アカウントまたはローカル アカウント。 「Mcirosoft アカウント」を使用していることを確認する必要があります。 #3. 他のデバイスを使用してデバイスを検索します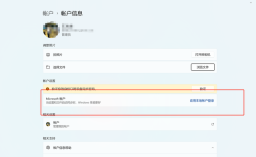 #1. https://account.microsoft.com Web ページを開いて、Microsoft アカウントにログインします
#1. https://account.microsoft.com Web ページを開いて、Microsoft アカウントにログインします
2. 下にスワイプして、[マイ デバイス]

3 を見つけます。クリックしてデバイスの詳細を表示し、デバイスの場所を見つけます
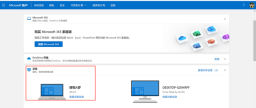
4。地図上に表示可能 端末のおおよその現在地、または端末のロック
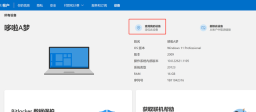
4.「端末検索」利用上の注意事項
 1.必ずログインしてくださいMicrosoft アカウントを持つデバイスに接続します2. [デバイスの検索] オプションがオンになっていることを確認します3. デバイスに十分な電力があることを確認します4。デバイスの位置に特定のエラーがある可能性があるため、結果をあまり信頼することはできません。
1.必ずログインしてくださいMicrosoft アカウントを持つデバイスに接続します2. [デバイスの検索] オプションがオンになっていることを確認します3. デバイスに十分な電力があることを確認します4。デバイスの位置に特定のエラーがある可能性があるため、結果をあまり信頼することはできません。 以上がwin10でパソコンをデスクトップに表示する方法の詳細内容です。詳細については、PHP 中国語 Web サイトの他の関連記事を参照してください。
 SecureBootencodeuefi.exe Trojanを削除するにはどうすればよいですか?Apr 13, 2025 am 12:50 AM
SecureBootencodeuefi.exe Trojanを削除するにはどうすればよいですか?Apr 13, 2025 am 12:50 AMWindows 11/10ユーザーの中には、BitDefenderの更新直後にCMDウィンドウが開いており、SecureBootencodeuefi.exeが実行されていると報告している人もいます。 PHP.CNからのこの投稿では、SecureBotencodeuefi.exe Trojanを削除する方法について紹介します。
 修正:sysdll_win64_retail.dllの欠落または発見されていないエラー-MinitoolApr 13, 2025 am 12:48 AM
修正:sysdll_win64_retail.dllの欠落または発見されていないエラー-MinitoolApr 13, 2025 am 12:48 AMsysdll_win64_retail.dllは、FIFA 17アプリケーションに関連する動的リンクライブラリ(DLL)ファイルです。そのファイルが見逃されたり破損したりすると、そのアプリケーションについて一連の問題とエラーが発生します。この問題を解決するために、この芸術を読むことができます
 コア分離はew_usbccgpfilter.sysによってブロックされていますか?ここに修正があります!Apr 13, 2025 am 12:47 AM
コア分離はew_usbccgpfilter.sysによってブロックされていますか?ここに修正があります!Apr 13, 2025 am 12:47 AM多くのSurfaceBookユーザーは、Windows 11/10の「ew_usbccgpfilter.sys」の問題を満たしていると報告しています。 PHP.CNからのこの投稿は、迷惑な問題を修正するのに役立ちます。あなたの読書を続けてください。
 Ctrl alt del画面からオプションを削除する方法は?Apr 13, 2025 am 12:46 AM
Ctrl alt del画面からオプションを削除する方法は?Apr 13, 2025 am 12:46 AMコンピューターでctrl alt delを押すと、[セキュリティオプション]ウィンドウを入力します。ここでは、ロックが表示され、ユーザーの切り替え、オプションのサインアウトが表示されます。これらのオプションを変更できることをご存知ですか?このphp.cn投稿では、optを削除する方法を示します
 ウイルスを除去する方法:win32/grenam.va!msr?これがガイドです!Apr 13, 2025 am 12:45 AM
ウイルスを除去する方法:win32/grenam.va!msr?これがガイドです!Apr 13, 2025 am 12:45 AM一部のWindows 11/10ユーザーは、Windowsのディフェンダーがウイルスというウイルスを発見したことを報告しています:win32/grenam.va!msr。しかし、彼らはそれを削除する方法を知りません。 PHP.CNからのこの投稿では、ウイルスを除去する方法を教えてください:Win32/grenam.va!msr。
 デスクトップアプリとしてWebサイトを保存する方法は?Apr 13, 2025 am 12:44 AM
デスクトップアプリとしてWebサイトを保存する方法は?Apr 13, 2025 am 12:44 AM頻繁にウェブサイトにアクセスする必要がある場合は、ブラウザを開いて毎回検索するのは非常に面倒です。アプリとしてウェブサイトを保存しようとしないのはなぜですか?これを行うと、通常のソフトウェアとして開くことができます。ここでは、PHP.CNがいくつかのusefuを提供します
 Windowsアップデートエラーを修正するための完全なガイド0x00000000Apr 13, 2025 am 12:43 AM
Windowsアップデートエラーを修正するための完全なガイド0x00000000Apr 13, 2025 am 12:43 AM一部の人々は、最新のWindowsアップデートをインストールしたときに、Windows 11でエラーコード0x00000000に遭遇しました。この予期しないエラーに対処するにはどうすればよいですか? PHP.CN Webサイトのこの記事では、トラブルシューティングの手がかりを提供します。
 このアプリでサポートされていない選択されたFileTypeを修正する方法Apr 13, 2025 am 12:41 AM
このアプリでサポートされていない選択されたFileTypeを修正する方法Apr 13, 2025 am 12:41 AMチームまたはExcelでファイルを開くときに、エラーメッセージ「このアプリでサポートされていないFiletype」に苦しんでいますか?この問題をいくつかの有用なソリューションを取得するには、PHP.CNからこの投稿を読んでください。


ホットAIツール

Undresser.AI Undress
リアルなヌード写真を作成する AI 搭載アプリ

AI Clothes Remover
写真から衣服を削除するオンライン AI ツール。

Undress AI Tool
脱衣画像を無料で

Clothoff.io
AI衣類リムーバー

AI Hentai Generator
AIヘンタイを無料で生成します。

人気の記事

ホットツール

WebStorm Mac版
便利なJavaScript開発ツール

ゼンドスタジオ 13.0.1
強力な PHP 統合開発環境

DVWA
Damn Vulnerable Web App (DVWA) は、非常に脆弱な PHP/MySQL Web アプリケーションです。その主な目的は、セキュリティ専門家が法的環境でスキルとツールをテストするのに役立ち、Web 開発者が Web アプリケーションを保護するプロセスをより深く理解できるようにし、教師/生徒が教室環境で Web アプリケーションを教え/学習できるようにすることです。安全。 DVWA の目標は、シンプルでわかりやすいインターフェイスを通じて、さまざまな難易度で最も一般的な Web 脆弱性のいくつかを実践することです。このソフトウェアは、

AtomエディタMac版ダウンロード
最も人気のあるオープンソースエディター

ドリームウィーバー CS6
ビジュアル Web 開発ツール






