php エディタ Zimo は、便利で高速なインストール システム ツール、Master U を紹介します。 U Master は、シンプルで使いやすい操作インターフェイスと包括的なインストール サポートをユーザーに提供するように設計された強力なシステム インストール ツールです。 U Master を使用すると、面倒な手順や複雑な操作を必要とせず、簡単な手順で Win7 システムを迅速にインストールできます。個人ユーザーでも企業ユーザーでも、Master u はニーズに応え、Win7 システムを簡単にインストールし、安定したスムーズな操作体験を楽しむことができます。

総テキスト: 3132 ワード、41 枚の写真
この記事は多くの写真と手順を含む長い記事です。よく読んでください。
最初のステップ「オリジナルの Windows ISO ファイルをダウンロードする」プラム兄弟がここでいくつか言いたいことがあります:
1. バックドアがある可能性があるため、インターネット上で Windows システムを気軽にダウンロードしないでください。トロイの木馬など。
Brother Plumb からオリジナル Windows のダウンロード アドレスが提供され、ダウンロードすると ISO ファイルになります。 「UltraISO フロッピー ディスク パス」を使用して USB フラッシュ ドライブに書き込み、USB フラッシュ ドライブから起動してインストールできます。もう 1 つの方法は、iso ファイルを USB フラッシュ ドライブに配置し、WINPE を起動してインストールすることです。どちらの方法でも USB フラッシュ ドライブを使用する必要があることに注意してください。
インストールが成功した後にアクティベーション用の正規のシリアル番号を購入し、アクティベーション ツールの使用を避けることをお勧めします。アクティベーション ツールにはバックドアやトロイの木馬が含まれている可能性があります。
2014 年以降の多くのコンピューターのドライバーは古い Windows 7 システムと互換性がないため、64 ビット Windows 10 システムのインストールを優先することをお勧めします。 2014 年より前のコンピューターを使用していて、Windows 10 にまったく興味がない場合は、Windows 7 のインストールを検討できます。
4. さらに、WinXP は 2008 年より前のコンピュータにもインストールできます。 Win8/8.1 のインストールは推奨されません。これら 2 つのバージョンのユーザー エクスペリエンスは良くなく、比較的失敗した世代の製品です。
 推奨される Windows インストール ファイルのダウンロード
推奨される Windows インストール ファイルのダウンロードWindows 7 SP1 Ultimate 64 ビット (Microsoft の最後の Win7 バージョン)
更新日: 2011-05-12
 ファイル名 : Cn_windows_7_ultimate_with_sp1_x64_DVD_U_677408 .ISOSHA1: 2ce0B2DB34D76ED3F697CE148CB7594432405E23 ファイル サイズ: 3.19GB
ファイル名 : Cn_windows_7_ultimate_with_sp1_x64_DVD_U_677408 .ISOSHA1: 2ce0B2DB34D76ED3F697CE148CB7594432405E23 ファイル サイズ: 3.19GB ダウンロード アドレス: (以下のリンクをコンピューターに送信し、「Thunder」またはその他のツールを通じてダウンロードします)
2 番目のステップ「ISO ファイルを U ディスクに書き込む」ED2K: // | ファイル |cn_windows_7_ultimate_with_sp1_x64_dvd_u_677408 .iso|3420557312|B58548681854236C7939003B583A8078|/
準備する必要があるもの:
1. ダウンロードした Windowsファイル名
cn_windows_7_ultimate_with_sp1_x64_dvd_u_677408.iso
2 というイメージ ファイル (8G 以上の U ディスク) をインストールし、コンピュータの USB インターフェイスに挿入します。
最初に UltraISO ソフトウェアをダウンロードします

UltraISO ソフトウェア
Baidu から自分でダウンロードすることも、次のダウンロード アドレスを使用することもできます:
http://pan.baidu.com/s/1eSlVKv4
ダウンロードして解凍した後、右クリックして「管理者として実行」を選択します。
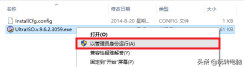
UltraISO ウィンドウで、左上隅の [ファイル] をクリックし、[開く] をクリックします。

ダウンロードした Windows インストール イメージ ファイル ディレクトリを参照し、ファイルを開きます

その後、次のページに戻ります。 UltraISO ウィンドウを再度開き、メニュー バーの [開始]、[ハードディスク イメージの書き込み] の順にクリックします。

次に、ポップアップ ウィンドウで [書き込み] ボタンを直接クリックします。
(注: 書き込みモードは「USB-HDD」として選択されています。このモードを使用しない場合、USB フラッシュ ドライブからコンピュータを正常に起動できない可能性があります。)
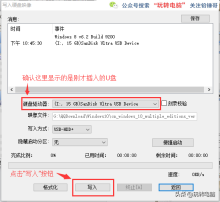
しばらくお待ちください。しばらくすると、インストール システムのイメージ ファイル データが USB ディスクに書き込まれます...
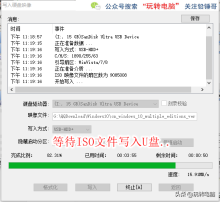
書き込みが完了すると、U ディスクのアイコンが変更され、データが書き込まれました。
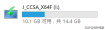
ここで、Brother Plumb の「システム インストール シリーズ チュートリアル」の「Windows システム イメージ ファイルを USB フラッシュ ドライブに書き込む」の 2 番目のステップが完了しました。
第 3 ステップ「USB フラッシュ ドライブを使用してインストールを開始する」まず、書き込んだファイルをコンピュータの USB ポートに挿入します システム ISO ファイルの U ディスクを挿入し、U ディスクをセットします

U ディスクを使用して起動する方法は次のとおりで、ノートブック、ブランドのデスクトップ コンピューター、DIY 組み立て機の 3 つのタイプに分かれています。
自分に対応するホットキーを探して、コンピュータの電源を入れるときにこのホットキーを押し続けてください。見つからない場合は、Brother Plumb に問い合わせてください。
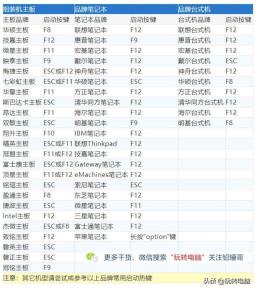 Brother Plumb が前述した U ディスクの起動方法に従って、U ディスクのインストールを開始します。正しく設定すると、これらのインターフェイスが表示されるはずです。
Brother Plumb が前述した U ディスクの起動方法に従って、U ディスクのインストールを開始します。正しく設定すると、これらのインターフェイスが表示されるはずです。 
 インストールする地域と言語を選択します
インストールする地域と言語を選択しますデフォルト設定を直接使用し、「次へ」をクリックします。
 中央にある「今すぐインストール」ボタンをクリックして正式に開始します。
中央にある「今すぐインストール」ボタンをクリックして正式に開始します。  これは誰も読まない用語です
これは誰も読まない用語ですボックスにチェックを入れて「次へ」をクリックしてください
 インストールの種類を選択してください
インストールの種類を選択してください2 番目のオプション「カスタム (詳細)」を選択してください
 Windows がインストールされるパーティションを選択します
Windows がインストールされるパーティションを選択しますここに注意して、どのプライマリ パーティションであるかを慎重に確認し、クリックしてパーティションを選択し、[ドライブ オプション (詳細)]
 [フォーマット] をクリックします。パーティションの「フォーマット」をクリックして確定します。 (フォーマット後、このパーティション内のすべてのファイルが消去されます。このパーティションに重要なデータがないことを確認する必要があります。) [元のシステムがクラッシュし、バックアップされていない重要なファイルが C ドライブに残っている場合「Fun Computer」のバックグラウンドで Brother Plumb の WeChat 公式アカウント「 Reply "PE" を検索して、U ディスク WinPE ツールボックスのインストール チュートリアルを入手し、一時的に PE システムに入って C ドライブのデータをバックアップできます。 ]
[フォーマット] をクリックします。パーティションの「フォーマット」をクリックして確定します。 (フォーマット後、このパーティション内のすべてのファイルが消去されます。このパーティションに重要なデータがないことを確認する必要があります。) [元のシステムがクラッシュし、バックアップされていない重要なファイルが C ドライブに残っている場合「Fun Computer」のバックグラウンドで Brother Plumb の WeChat 公式アカウント「 Reply "PE" を検索して、U ディスク WinPE ツールボックスのインストール チュートリアルを入手し、一時的に PE システムに入って C ドライブのデータをバックアップできます。 ] 
 Windows システムのインストールが正式に開始されます。完了するまで辛抱強く待つ必要があります。(速いコンピューターの場合は 10 分、遅いコンピューターの場合は 1 時間)
Windows システムのインストールが正式に開始されます。完了するまで辛抱強く待つ必要があります。(速いコンピューターの場合は 10 分、遅いコンピューターの場合は 1 時間)  インストールが完了しました。自動再起動
インストールが完了しました。自動再起動 通常の状況では、インストール完了後に再起動し、システムに入ります
 ユーザー名を入力してください
ユーザー名を入力してください ユーザー名を入力するだけで、コンピューター名は自動的に入力されます

# Windows キー
最初にここをスキップ

# Windows Update 設定
[後で確認する] を選択します

# 時刻と日付を設定します。
## 時刻と日付が正しいか確認し、「次のステップ」に進みます # ネットワーク設定一般家庭で使用する場合は、「ホーム ネットワーク」を選択してください
# ネットワーク設定一般家庭で使用する場合は、「ホーム ネットワーク」を選択してください
 # インストール完了使い慣れたインターフェイス、完璧なオリジナル システム
# インストール完了使い慣れたインターフェイス、完璧なオリジナル システム
 この時点では、通常はシステムはインストールされました。 グラフィック カード、サウンド カードなど、システムに入った後に一部のデバイスが使用できない場合は、システムにそのデバイス用のドライバーがまだ不足しているため、まだ動作できないことが原因です。
この時点では、通常はシステムはインストールされました。 グラフィック カード、サウンド カードなど、システムに入った後に一部のデバイスが使用できない場合は、システムにそのデバイス用のドライバーがまだ不足しているため、まだ動作できないことが原因です。 ステップ 4 「ドライバーをインストールし、ネットワーク設定を完了する」
Windows システムをインストールしましたが、グラフィック カード、サウンド カードなどの一部のデバイスは使用できません。これは、システムにまだドライバーが不足しているためです。デバイス用のドライバーがあるため、まだ動作できません。 ドライバーをインストールする必要がありますが、どのようにインストールすればよいですか? まず、ドライバー ソフトウェアをダウンロードします。次の 3 つのソフトウェアのいずれかを好みに応じて選択してインストールできます。インストールしたソフトウェアが役に立たない場合は、別のソフトウェアをインストールできます。 1つ。Driver Genius (ネットワーク カード バージョン) ダウンロード アドレス: http://file.drivergenius.com/DGSetup_3054E4_20191012.exeDriver Life (ネットワーク カード バージョン) ) ダウンロード アドレス: https://file1.updrv.com/soft/dtl7/7.2.3.10/dtl7_2095_7.2.3.10.exe360 ドライバー マスター (ネットワーク カード バージョン) ダウンロードaddress:https://dl.360safe.com/drvmgr/360DrvMgrInstaller_net.exeここでは、Brother Plumb がドライバー ウィザードを例に挙げています。正しいバージョンを選択するように注意し、Win7 と Win10 に間違ったバージョンをダウンロードしないようにしてください。ダウンロードが完了したら、解凍して「ドライバー」アイコンのあるプログラムを開くと、グラフィックカード、サウンドカード、ネットワークカード、マザーボードのドライバーが検出されたことが確認できますので、「ワンクリックインストール」をクリックしてください。 (インストールプロセス中に画面が点滅します。これは正常です。辛抱強くお待ちください。) (インストールが完了したら、「今すぐ再起動」をクリックします) ドライバーをインストールして再起動した後、ネットワークへの接続を試行できます。
ネットワーク設定方法
デスクトップ右下のタスクバーのネットワークアイコンをクリックし、「ネットワークと共有センターを開く」ボタンをクリックし、表示されたウィンドウで「アダプター設定の変更」を右クリックします。 [ローカル エリア接続\] をクリックし、[プロパティ\] オプションをクリックします。表示されたウィンドウで「インターネット プロトコル バージョン 4 (TCP/IPv4)」をダブルクリックし、「IP アドレスを自動的に取得する」または「次の IP アドレスを使用する」を選択します。図のように「IPアドレスを自動的に取得する(O)」を選択し、直接確認するだけです。 (これは通常、家庭での使用に適しています) b. ルーターに以前に固定 LAN アドレスが設定されている場合は、「次の IP アドレスを使用する」を選択します。 ## IP アドレス: 192.168 ゲートウェイ: 192.168.0.1DNS サーバー:
b. ルーターに以前に固定 LAN アドレスが設定されている場合は、「次の IP アドレスを使用する」を選択します。 ## IP アドレス: 192.168 ゲートウェイ: 192.168.0.1DNS サーバー: 
202.96.134.33
または 8.8.8.8
を入力できます。または 192.168.0.1
または 223.5.5.5
または 119.29.29.29
または 182.254.116.116
または 114.114.114.114
(上記から 2 つ選択し、 に入力します)
設定が完了したら、「OK」をクリックして設定を送信し、ローカル接続の「プロパティ」で「OK」をクリックして保存します。設定。
ここでは Windows 7 システムのネットワーク構成を示していますが、Win10/Win8 など他のシステムでも同様です。ご不明な点がございましたら、メッセージを残してください。
WIN10 をインストールしたい場合は、別の記事で自分で探してください。
ご質問やご提案がございましたら、記事にコメントを残してください以上がマスター u は isowin7 システムをインストールしますの詳細内容です。詳細については、PHP 中国語 Web サイトの他の関連記事を参照してください。
 RAID回復とハードドライブ回復の違いApr 17, 2025 am 12:50 AM
RAID回復とハードドライブ回復の違いApr 17, 2025 am 12:50 AMデータの回復は常に加熱されたトピックです。デバイスからデータを正常に復元するには、データの保存方法を知っておく必要があります。このPHP.CNポストからのRAID回復とハードドライブの回復の違いを学ぶことができます。
 Microsoft WordテキストWindows 10/11を削除しますか?今すぐ修正してください!Apr 17, 2025 am 12:48 AM
Microsoft WordテキストWindows 10/11を削除しますか?今すぐ修正してください!Apr 17, 2025 am 12:48 AMタイピング中に消えてしまう単語テキストに遭遇しますか?文書からいくつかの手紙や段落さえも消えるかもしれません。何が問題なのですか? PHP.CN Webサイトからのこの投稿では、テキストの問題を自動的に削除するという単語を詳しく見ていきます
 オーバーウォッチ2でLC-208エラーコードを修正する方法は?これがガイドです! - ミニトールApr 17, 2025 am 12:47 AM
オーバーウォッチ2でLC-208エラーコードを修正する方法は?これがガイドです! - ミニトールApr 17, 2025 am 12:47 AMOverwatch 2にログインしようとしている場合、LC-208エラーメッセージを受信し、ゲームがゲームサーバーに接続するのを防ぐことができます。 PHP.CNからのこの投稿では、LC-208オーバーウォッチエラーを修正する方法を紹介します。
 Googleドライブはファイルエクスプローラーから消えました - 簡単な承認Apr 17, 2025 am 12:46 AM
Googleドライブはファイルエクスプローラーから消えました - 簡単な承認Apr 17, 2025 am 12:46 AM通常、File ExplorerからGoogleドライブファイルにすばやくアクセスして編集できます。ただし、「Google DriveがFile Explorerから消えた」という問題に遭遇する場合があります。ここでPHP.CNのこの投稿は、Googleドライブを取得して表示する方法を教えてくれます
 Windows7のウェルカム画面を遅く修正する方法は?ヒントはこちらです!Apr 17, 2025 am 12:45 AM
Windows7のウェルカム画面を遅く修正する方法は?ヒントはこちらです!Apr 17, 2025 am 12:45 AMなぜ私のコンピュータはウェルカム画面に長い間画面にいるのですか? Windows7のウェルカム画面を遅く修正する方法は?まだPCでWindows 7を実行してこの問題を満たしている場合、あなたは適切な場所にいて、PHP.CNによって複数のソリューションがここに与えられます。
 Windows 11で資格情報マネージャーを開く方法は?あなたのための6つの方法! - ミニトールApr 17, 2025 am 12:44 AM
Windows 11で資格情報マネージャーを開く方法は?あなたのための6つの方法! - ミニトールApr 17, 2025 am 12:44 AM組み込みのパスワード管理ツールを使用して、Webおよびアプリのログイン資格情報を管理したいですか? Windows 11で資格管理マネージャーを開くにはどうすればよいですか?この投稿では、PHP.CNがこのユーティリティにアクセスするための複数の方法を収集し、
 Microsoft Defenderで定期的なスキャンを有効/無効にする方法-MinitoolApr 17, 2025 am 12:43 AM
Microsoft Defenderで定期的なスキャンを有効/無効にする方法-MinitoolApr 17, 2025 am 12:43 AMMicrosft Defender Antivirusには、Riperic Scanningと呼ばれる機能があります。これは、Windows 11/10デバイスに別のウイルス対策製品をインストールしたときに有効にできます。さて、PHP.CNからのこの投稿は、Wiで定期的なスキャンを有効/無効にする方法を教えています
 Excelハイパーリンクのためのスマートテクニックは、Winに取り組んでいませんApr 17, 2025 am 12:42 AM
Excelハイパーリンクのためのスマートテクニックは、Winに取り組んでいませんApr 17, 2025 am 12:42 AM「Excelハイパーリンクが機能しない」という問題に遭遇したことはありますか?あなたはそれに対処する方法を知っていますか? PHP.CNからのこの投稿では、この問題を取り除くためにいくつかの実行可能なソリューションを取得できます。そして、あなたは専門的なデータ回復ツールを知っているでしょう


ホットAIツール

Undresser.AI Undress
リアルなヌード写真を作成する AI 搭載アプリ

AI Clothes Remover
写真から衣服を削除するオンライン AI ツール。

Undress AI Tool
脱衣画像を無料で

Clothoff.io
AI衣類リムーバー

AI Hentai Generator
AIヘンタイを無料で生成します。

人気の記事

ホットツール

SublimeText3 英語版
推奨: Win バージョン、コードプロンプトをサポート!

SecLists
SecLists は、セキュリティ テスターの究極の相棒です。これは、セキュリティ評価中に頻繁に使用されるさまざまな種類のリストを 1 か所にまとめたものです。 SecLists は、セキュリティ テスターが必要とする可能性のあるすべてのリストを便利に提供することで、セキュリティ テストをより効率的かつ生産的にするのに役立ちます。リストの種類には、ユーザー名、パスワード、URL、ファジング ペイロード、機密データ パターン、Web シェルなどが含まれます。テスターはこのリポジトリを新しいテスト マシンにプルするだけで、必要なあらゆる種類のリストにアクセスできるようになります。

SAP NetWeaver Server Adapter for Eclipse
Eclipse を SAP NetWeaver アプリケーション サーバーと統合します。

VSCode Windows 64 ビットのダウンロード
Microsoft によって発売された無料で強力な IDE エディター

EditPlus 中国語クラック版
サイズが小さく、構文の強調表示、コード プロンプト機能はサポートされていません






