php エディター Xinyi が「Lenovo Air to Win7」を紹介します。テクノロジーの継続的な進歩と個人のニーズの変化に伴い、多くのユーザーは Lenovo Air のオペレーティング システムを Win10 から Win7 に変更することを望んでいます。この変更には、Win7 の方が安定性や互換性が高く、古いソフトウェアの使用に適しているなど、さまざまな理由があります。この記事では、ユーザーのニーズを実現するために、Lenovo Air のオペレーティング システムを Win10 から Win7 に変更する方法を詳しく紹介します。

1. 再インストール前の準備
1. Lenovo Xiaoxin Air14 ラップトップのバックアップを作成します。重要なコンピュータ ファイル;
2. 8G U ディスクを準備し、U ディスク PE ブート ディスクを作成します;
3. win7 64 システム イメージ: www。 xitongzu.net
4. ダウンロードした WIN 7 システムを解凍し、USB フラッシュ ドライブに置きます。
2. Lenovo Xiaoxin Air14 ノートブックの BIOS を変更し、 USB フラッシュ ドライブ。WIN7 システムを再インストールする手順:
1. まず、U ディスクをブート ディスクにし、WinRAR およびその他のツールを使用してシステム イメージ内の gho ファイルを解凍し、 U ディスクの GHO ディレクトリ;

#2. U ディスクを Lenovo Xiaoxin Air14 ノートブックまたはデスクトップ コンピューターに挿入します。 、再起動して F12/F7/ESC およびその他の起動ホットキーを押し、USB オプションを選択して Enter を押します;

3 U ディスクから起動してこのメニューに入り、方向キー (↑↓) を使用して [02] を選択して u インストール_Win8PE インストールを開始するか、数字キー 2 を直接押して pe システムを起動します。入力できない場合は、 [04] を選択して USB 高速インストールを開始します;
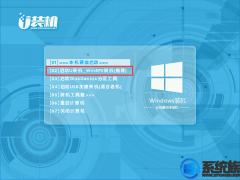
4. pe システムに入った後、SSD ハードドライブが最初にパーティションを作成して 4K に調整する必要があります。ダブルクリックして [パーティション ツール] を開き、SSD ハード ドライブを右クリックします。通常、名前に ssd という単語が表示され、[クイック] パーティション] を選択します。

5. パーティションの数とサイズを設定します。システム ディスクは通常 50G 以上です。SSD の容量が足りない場合は、大きいと見なされます。64G 以内の単一ディスクを使用できます。パーティションの数を 1 に直接設定します。4K の配置を示すには、「パーティションの配置」にチェックを入れます。デフォルトのセクターは 2048 です。SSD のフォーマットと 4K プロセスを実行するには、「OK」をクリックします。詳細については、下の図を参照してください;

6. ssd ハードディスクのパーティションと 4k の調整後、デスクトップを開きます [最速のインストール]、イメージ パス システム ISO イメージを選択します。このとき、インストール ツールは自動的に gho ファイルを抽出します。ドロップダウン ボックスをクリックして gho ファイルを選択し、[パーティションの復元] をクリックしてシステムのインストール場所を選択します。 , 通常は C ドライブです。PE のドライブ文字は正しく表示されない可能性があるため、注意してください。選択します。C ドライブが表示されない場合は、「ボリューム ラベル」とディスク サイズに従って選択できます。[OK] をクリックします。


8. 操作完了後、コンピュータが自動的に再起動しますので、このとき、U ディスクを取り出し、再起動してこの画面に入りますインターフェイスを選択し、SSD ハードディスクへのシステムのインストール プロセスを続行します;

9. インストール プロセスには 5 時間がかかります。 -8 分 最後に、新しいシステムのデスクトップを起動すると、システムが SSD ハードディスクにインストールされます。

#GHO インストール プログラムがリリースされます。このインターフェイスではコンピュータや U ディスクに触れないでください。途中で失敗します。スクロール バーが 100 に達すると、コンピュータを再起動するように求められます。この時点で、[OK] をクリックするか、コンピュータが自動的に再起動します。再起動後、U ディスクを削除すると、システムが自動的に完了します。デスクトップが表示されるまで、その後のプログラムのインストールが完了します。
以上がLenovo AirをWin7に変更しましたの詳細内容です。詳細については、PHP 中国語 Web サイトの他の関連記事を参照してください。
 ChatGptに最適なVPNはどれですか? - ミニトールApr 29, 2025 am 12:50 AM
ChatGptに最適なVPNはどれですか? - ミニトールApr 29, 2025 am 12:50 AMサポートされていない国、地域、または領土でVPNを介してChatGptを使用したい場合、ChatGPTに最適なVPNをご存知ですか?この投稿では、PHP.CNソフトウェアでいくつかの良い選択肢を紹介します。要件に応じて1つを選択できます
 xboxpcappft.exe悪い画像エラー:修正方法は次のとおりです。Apr 29, 2025 am 12:49 AM
xboxpcappft.exe悪い画像エラー:修正方法は次のとおりです。Apr 29, 2025 am 12:49 AMWindows 11/10で「xboxpcappft.exeバッド画像」の問題を修正する方法は? PHP.CNからのこの投稿では、迷惑な問題を解決するための複数の方法を提示します。読書を続けてください。
 OneDriveファイルを修正する方法Windows10/11 -Minitoolを削除することはできませんApr 29, 2025 am 12:48 AM
OneDriveファイルを修正する方法Windows10/11 -Minitoolを削除することはできませんApr 29, 2025 am 12:48 AMOneDriveでファイルまたはフォルダーを削除する場合はどうすればよいですか?ただし、OneDriveファイルまたはフォルダーを削除できないことがわかりますか?これで、この投稿をPHP.CNから読んで、「OneDriveファイルをWindows1で削除することはできません。
 ディスプレイ接続が制限される場合があります:主要な要因とソリューションApr 29, 2025 am 12:47 AM
ディスプレイ接続が制限される場合があります:主要な要因とソリューションApr 29, 2025 am 12:47 AMエラーメッセージ「表示接続が制限される可能性があります」は、デバイスを起動する際に迷惑な問題です。 PHP.CNからのこの投稿では、この問題の原因とそれを迅速に解決する方法に関する詳細情報を入手できます。
 Windows11 Build 25115は、開発チャネルのインサイダーにリリースされます-MinitoolApr 29, 2025 am 12:46 AM
Windows11 Build 25115は、開発チャネルのインサイダーにリリースされます-MinitoolApr 29, 2025 am 12:46 AMMicrosoftは、開発チャンネルのインサイダーに新しいビルドをリリースし、Windows 11 Build 25115です。これは、ベータチャネルにリリースされたビルドと比較してより高いビルドです。このPHP.CN投稿に従って、関連情報に関するいくつかの情報を学習できます。
 データを失うことなくWindows11/10でCドライブを掃除する方法-MINITOOLApr 29, 2025 am 12:45 AM
データを失うことなくWindows11/10でCドライブを掃除する方法-MINITOOLApr 29, 2025 am 12:45 AMCドライブのスペースを解放するにはどうすればよいですか、またはCドライブで廃棄物をクリアするにはどうすればよいですか?これは、PHP.CNがここで焦点を当てているトピックです。 Cドライブが古いアプリと不必要なプログラムがいっぱいになっている場合は、クリーンアップを選択できます。始めましょう。
 chatgpt 4 vs. chatgpt 3:それらの違い-minitoolApr 29, 2025 am 12:44 AM
chatgpt 4 vs. chatgpt 3:それらの違い-minitoolApr 29, 2025 am 12:44 AMChatGPTはGPT-4で更新されました。この更新をよりよく理解するために、ChatGPT 4とChatGPT 3の違いを紹介します。さらに、Windowsで削除されたファイルを回復する場合は、PHP.CN Power Data Recoveryを試すことができます。
 メディア機能パックWindows11ダウンロード&インストール:パワー戦術Apr 29, 2025 am 12:43 AM
メディア機能パックWindows11ダウンロード&インストール:パワー戦術Apr 29, 2025 am 12:43 AMWindows 11 nまたはknエディションを使用している場合、どのようにしてメディア機能パックをダウンロードしてインストールできますか? この投稿では、PHP.CNは、Windows 11 Media Feature Packの取得に関する段階的なガイドを提供しています。いくつかの詳細を見てみましょう。


ホットAIツール

Undresser.AI Undress
リアルなヌード写真を作成する AI 搭載アプリ

AI Clothes Remover
写真から衣服を削除するオンライン AI ツール。

Undress AI Tool
脱衣画像を無料で

Clothoff.io
AI衣類リムーバー

Video Face Swap
完全無料の AI 顔交換ツールを使用して、あらゆるビデオの顔を簡単に交換できます。

人気の記事

ホットツール

AtomエディタMac版ダウンロード
最も人気のあるオープンソースエディター

メモ帳++7.3.1
使いやすく無料のコードエディター

Dreamweaver Mac版
ビジュアル Web 開発ツール

Safe Exam Browser
Safe Exam Browser は、オンライン試験を安全に受験するための安全なブラウザ環境です。このソフトウェアは、あらゆるコンピュータを安全なワークステーションに変えます。あらゆるユーティリティへのアクセスを制御し、学生が無許可のリソースを使用するのを防ぎます。

SecLists
SecLists は、セキュリティ テスターの究極の相棒です。これは、セキュリティ評価中に頻繁に使用されるさまざまな種類のリストを 1 か所にまとめたものです。 SecLists は、セキュリティ テスターが必要とする可能性のあるすべてのリストを便利に提供することで、セキュリティ テストをより効率的かつ生産的にするのに役立ちます。リストの種類には、ユーザー名、パスワード、URL、ファジング ペイロード、機密データ パターン、Web シェルなどが含まれます。テスターはこのリポジトリを新しいテスト マシンにプルするだけで、必要なあらゆる種類のリストにアクセスできるようになります。

ホットトピック
 7805
7805 15
15 1645
1645 14
14 1402
1402 52
52 1300
1300 25
25 1236
1236 29
29


